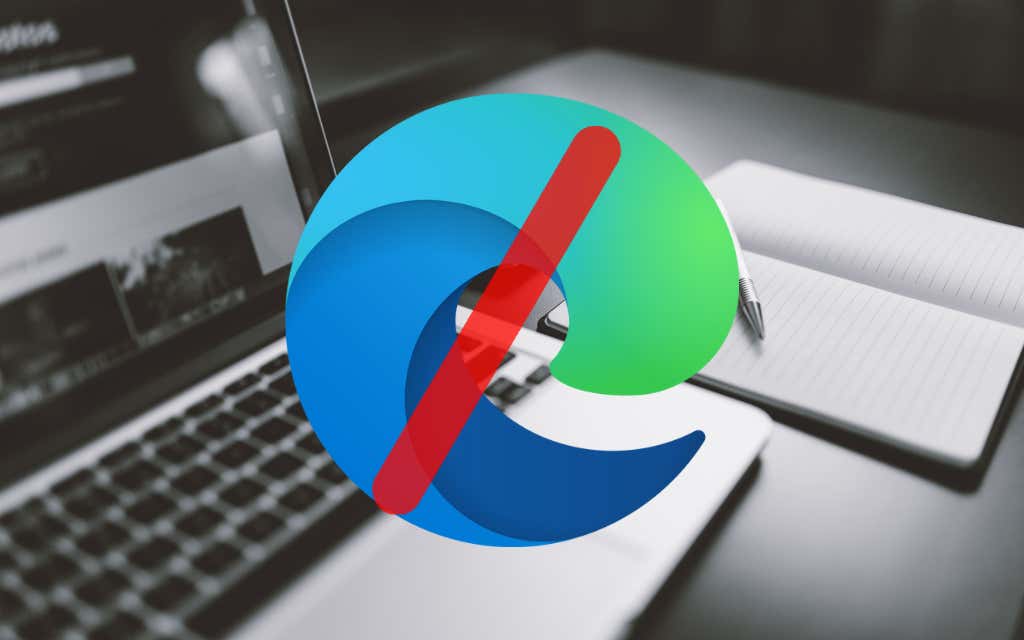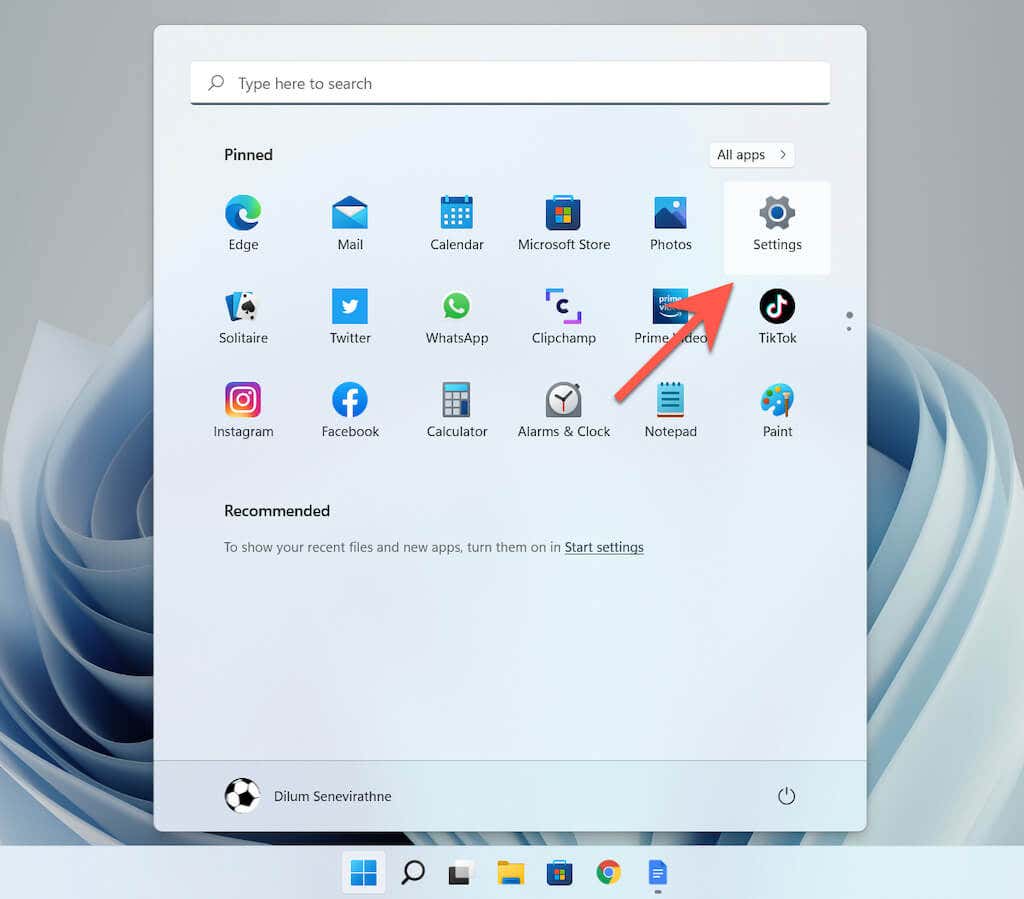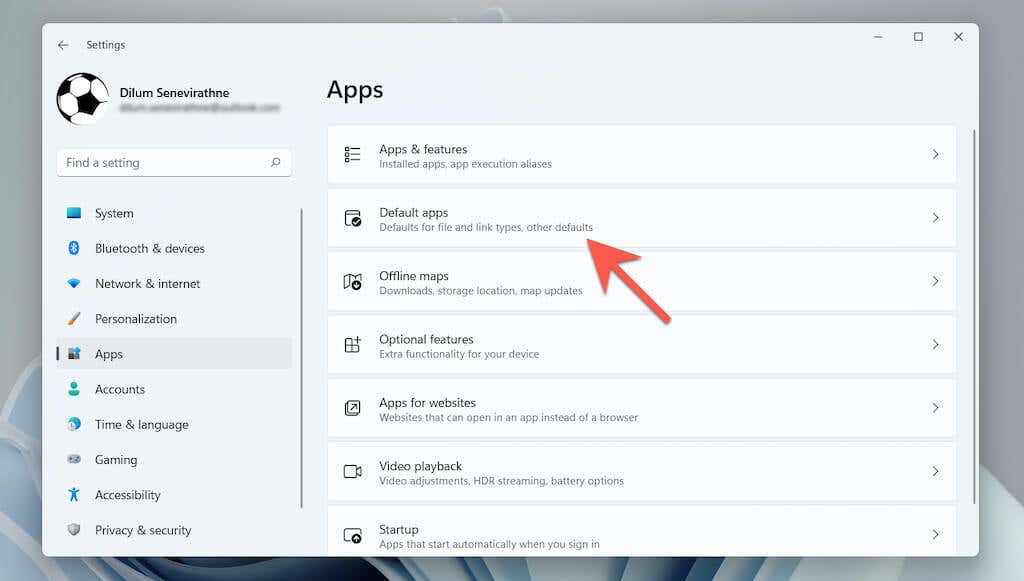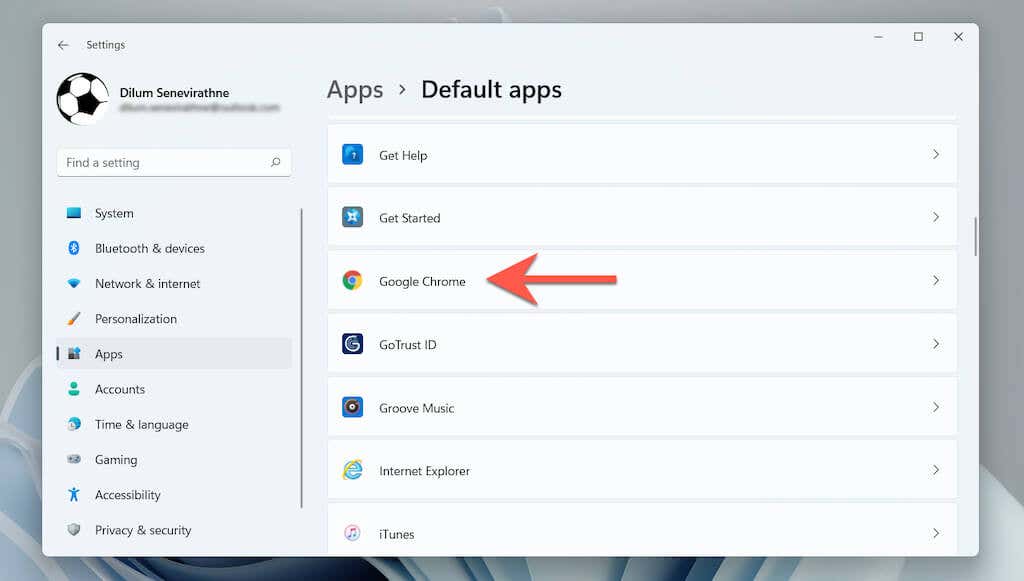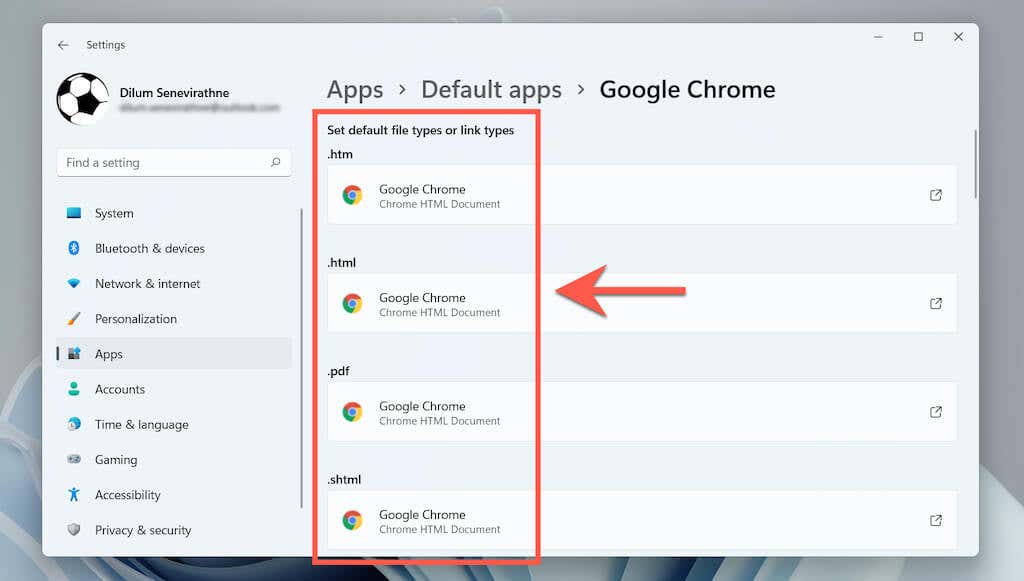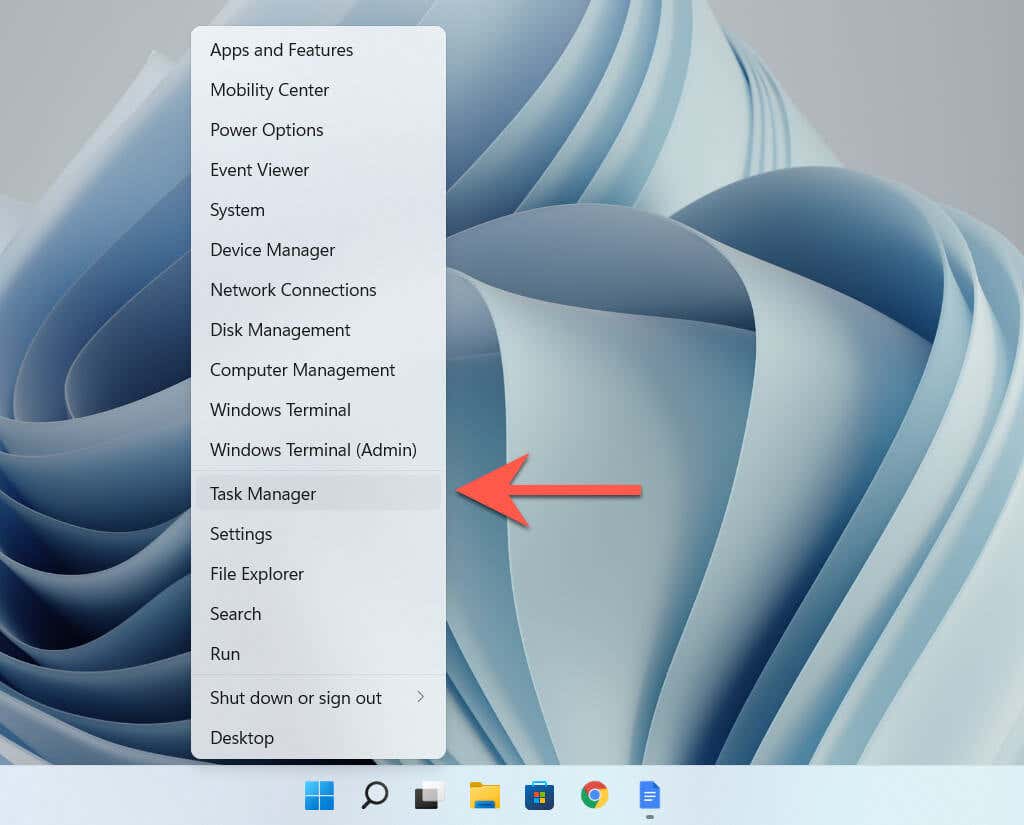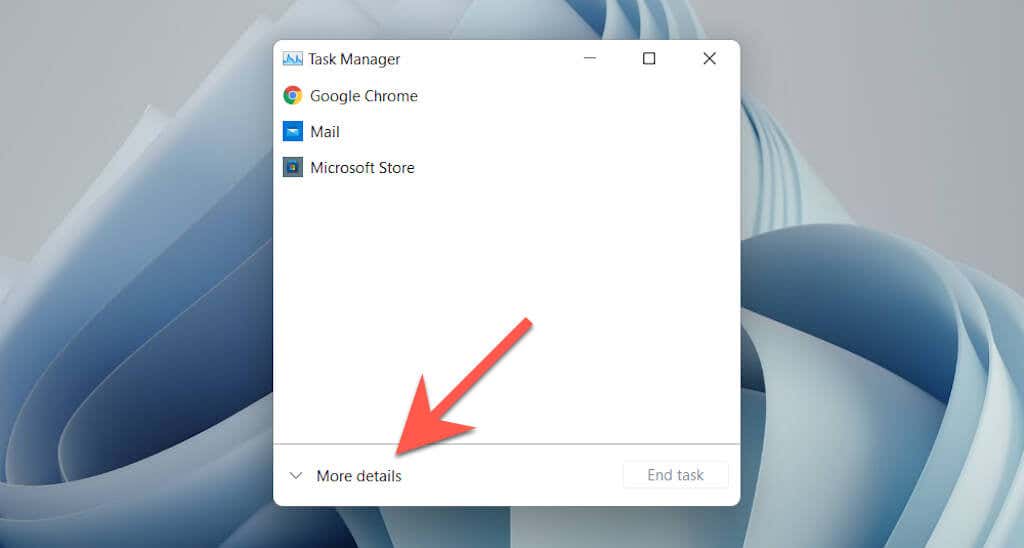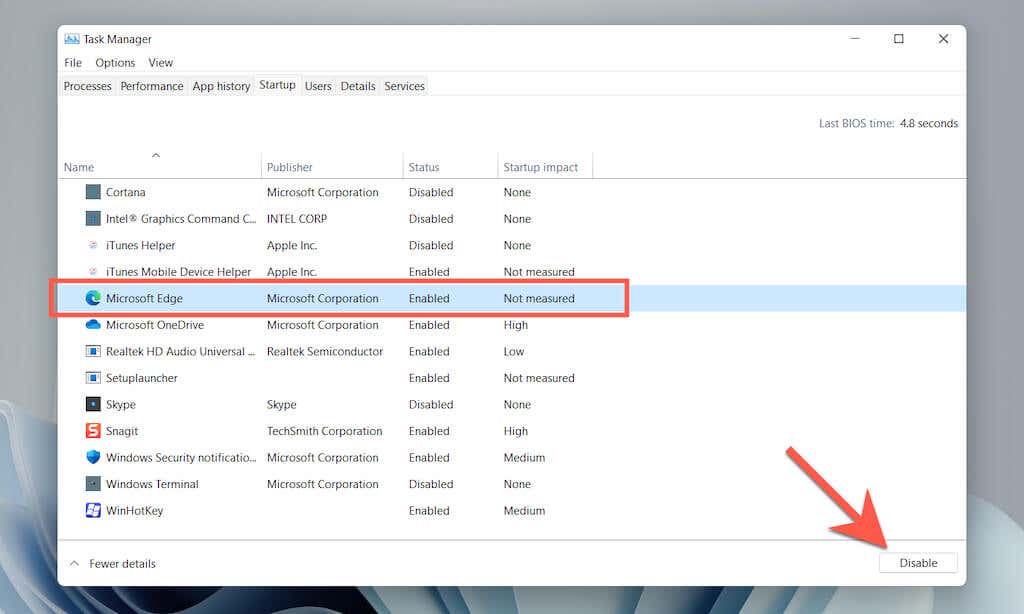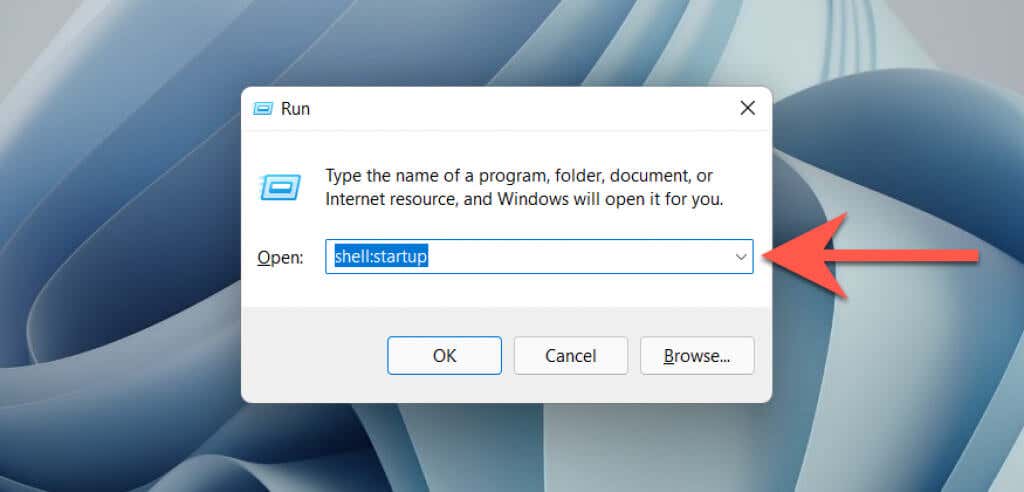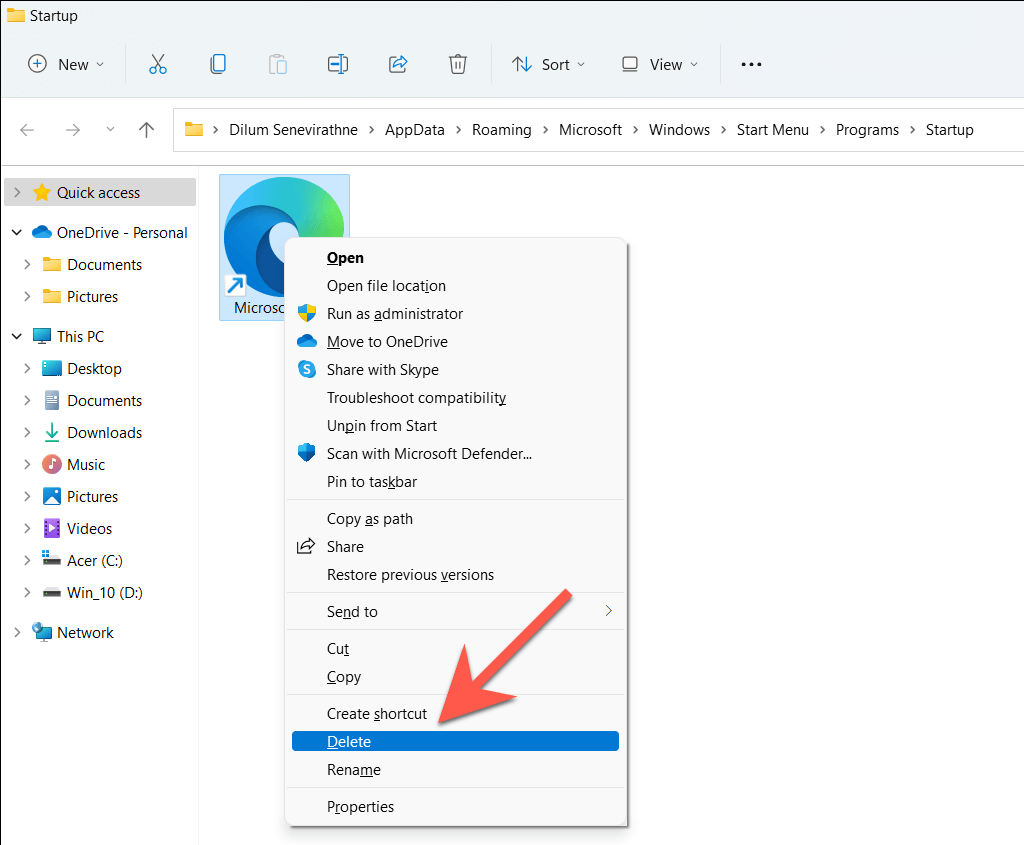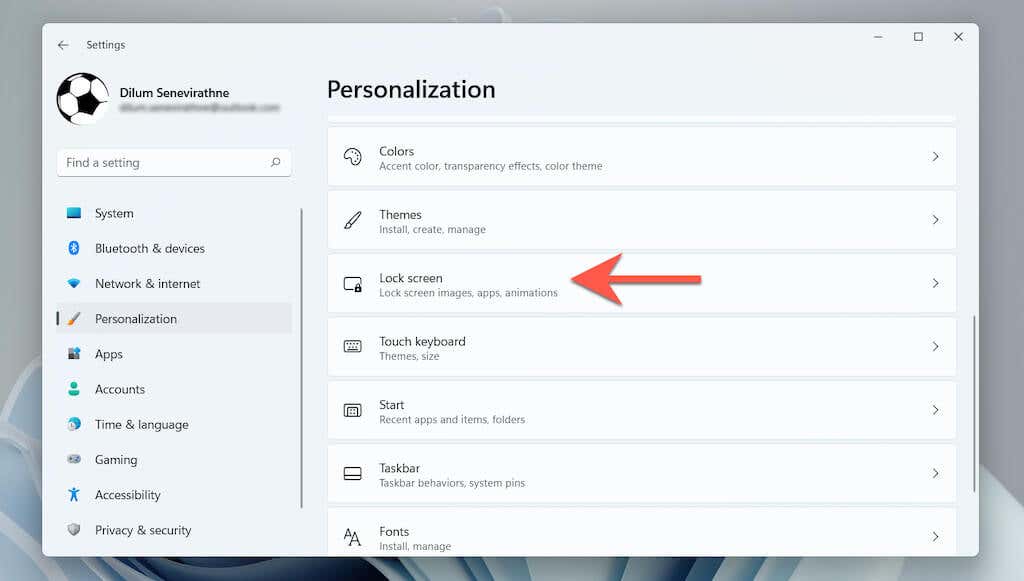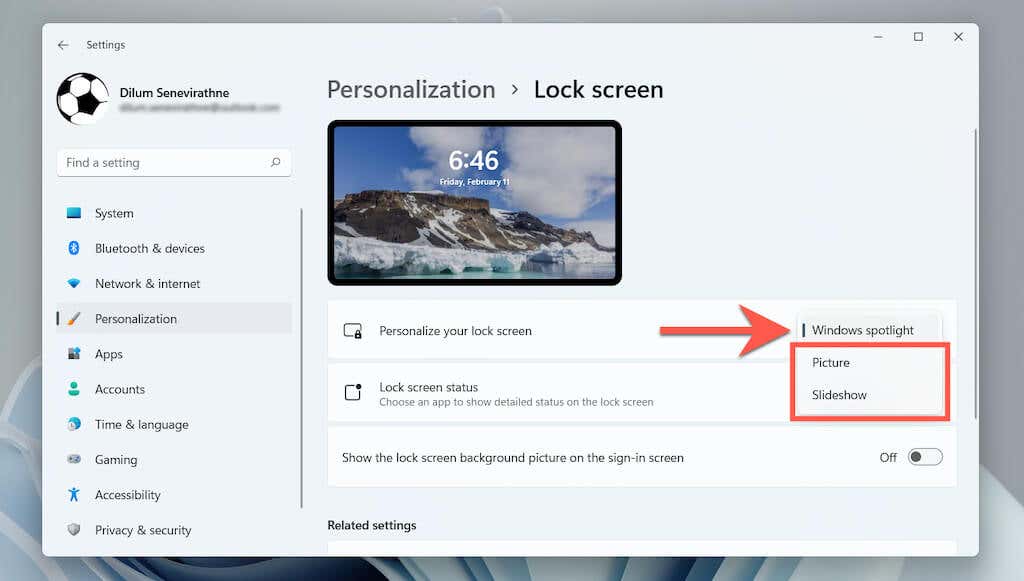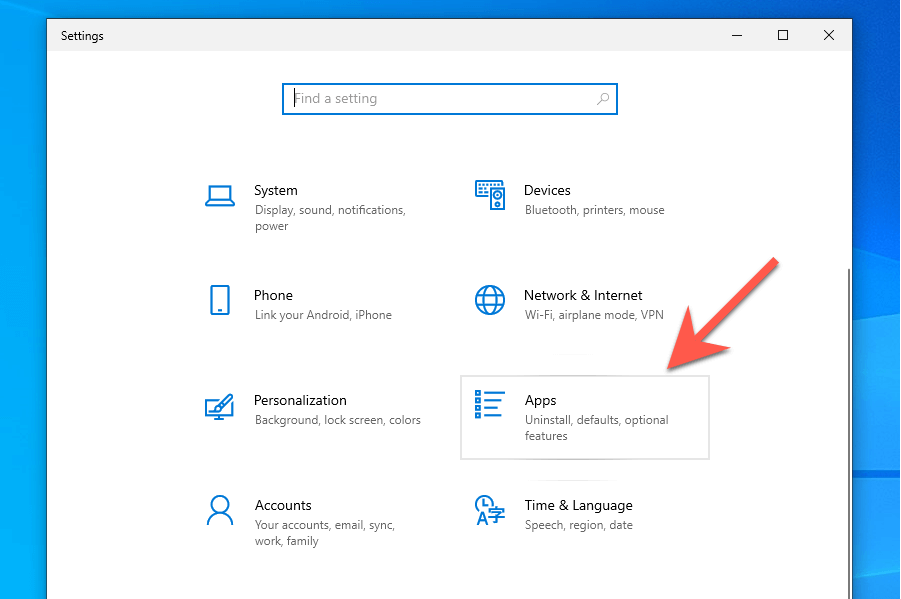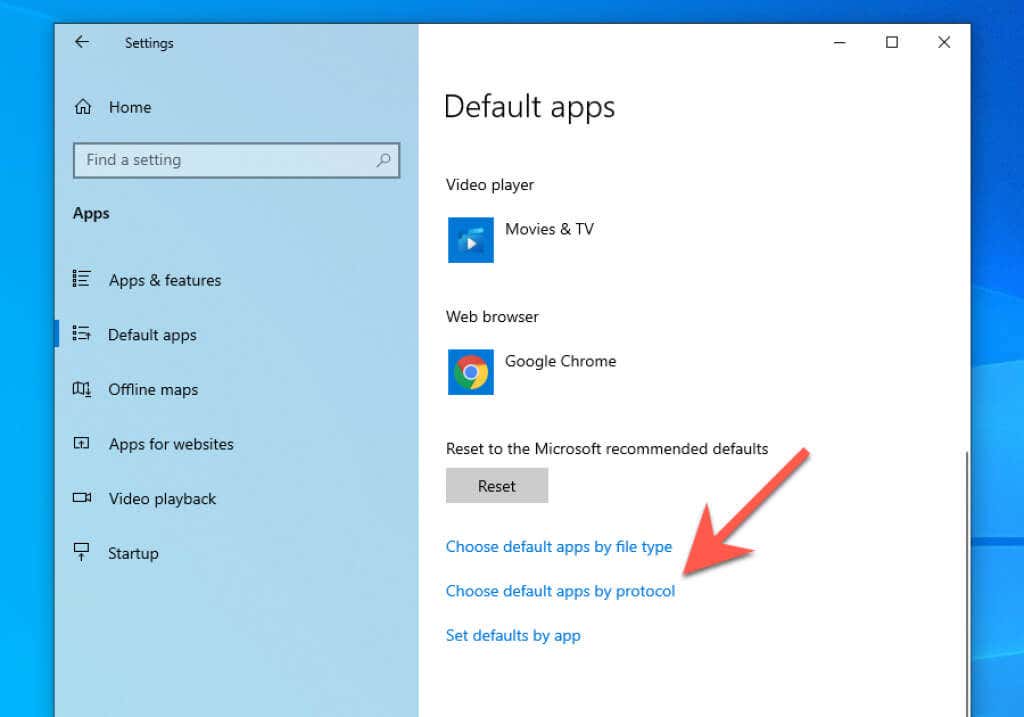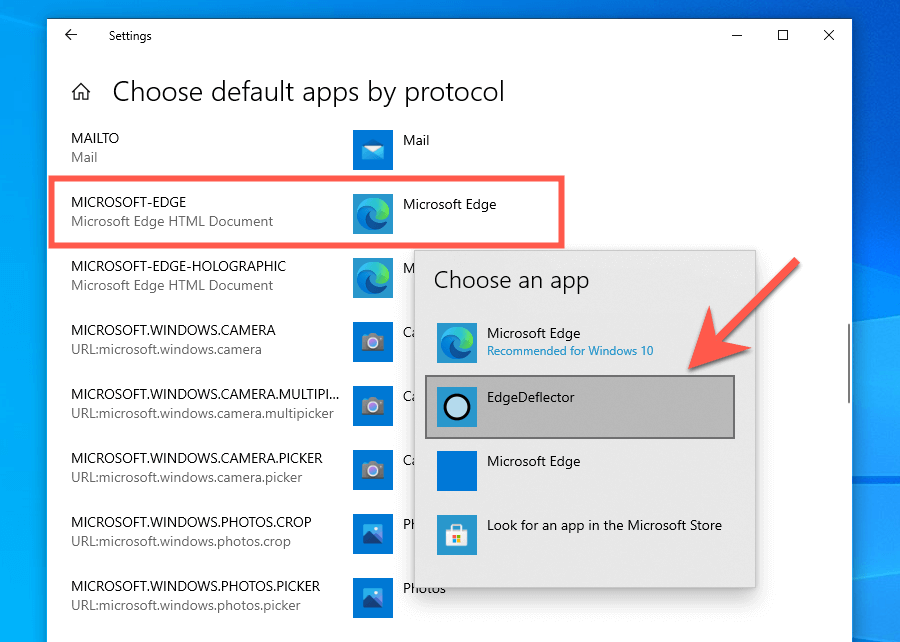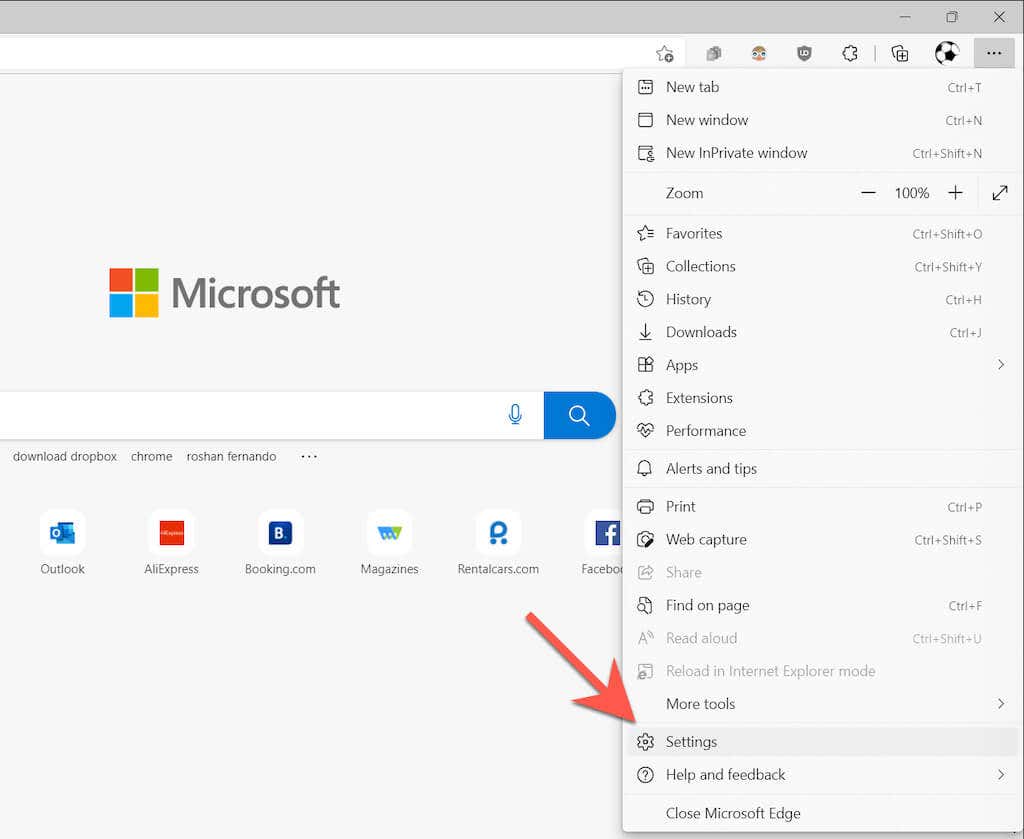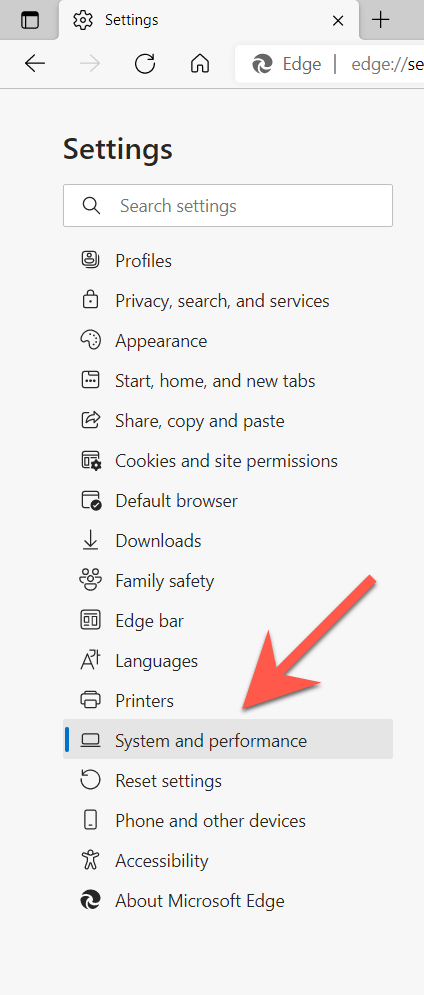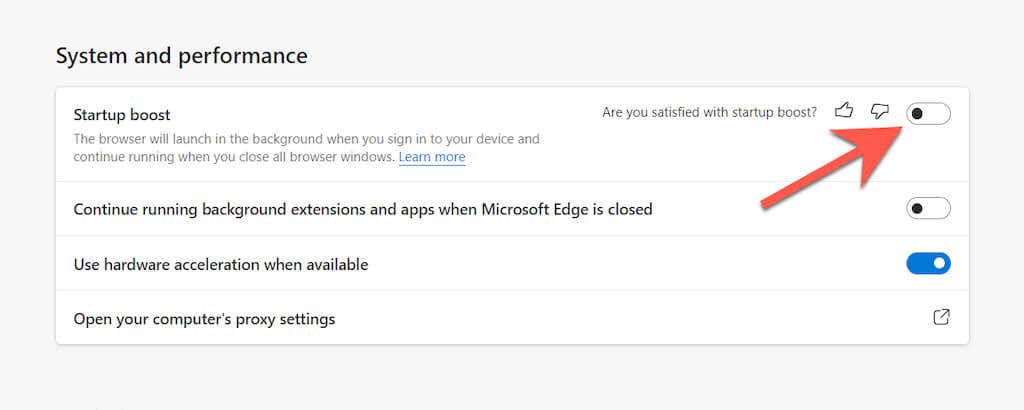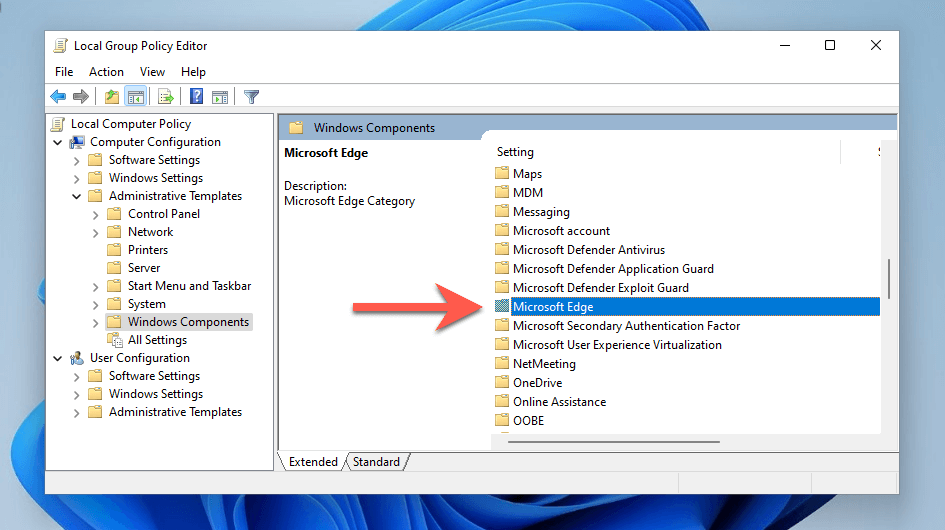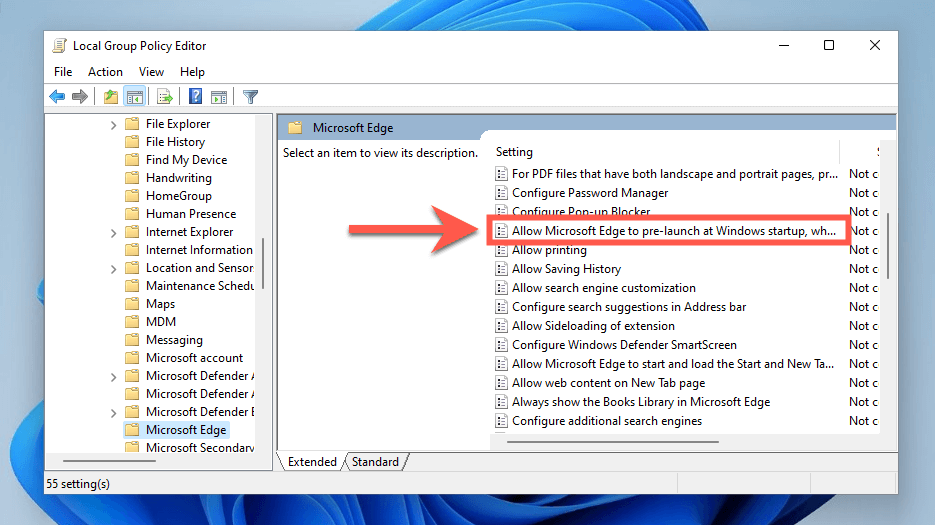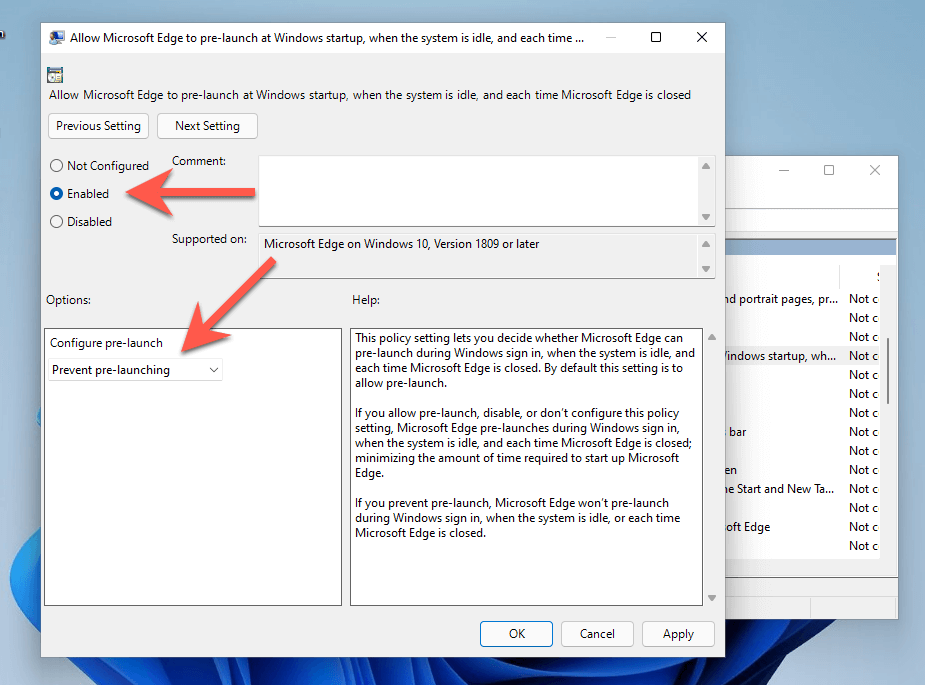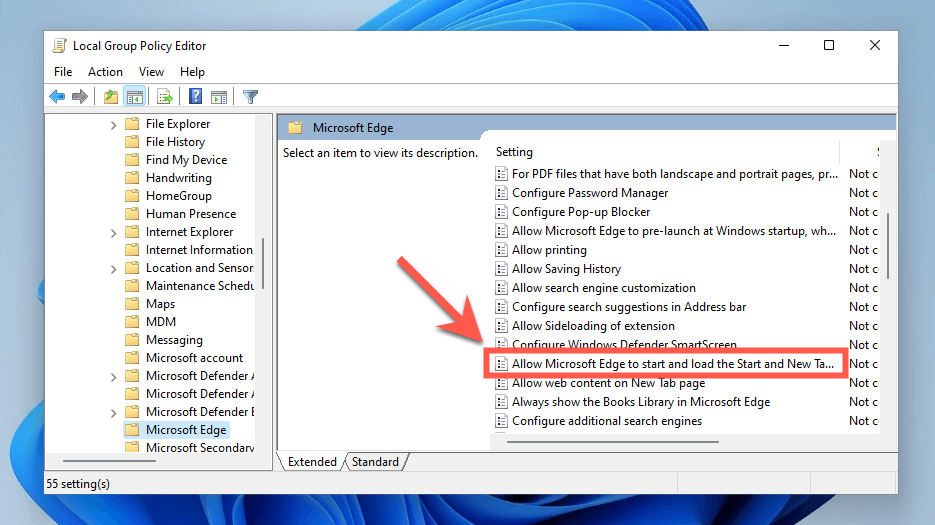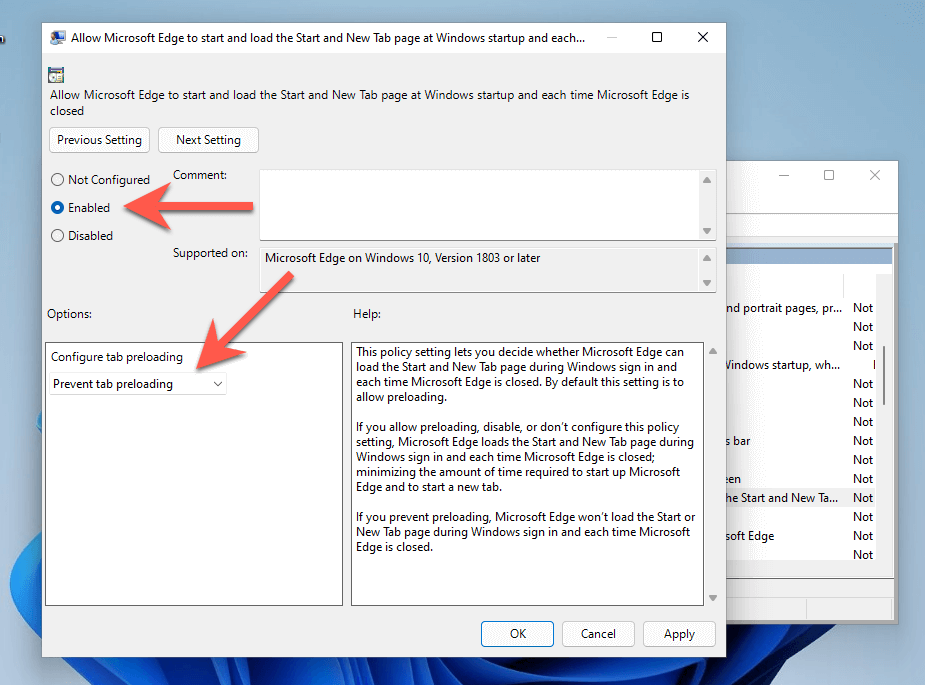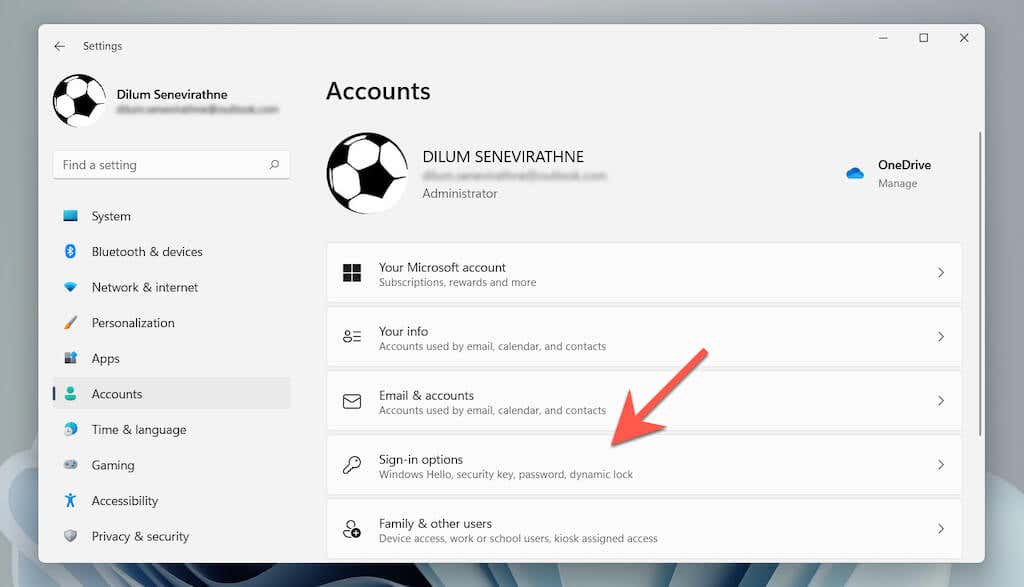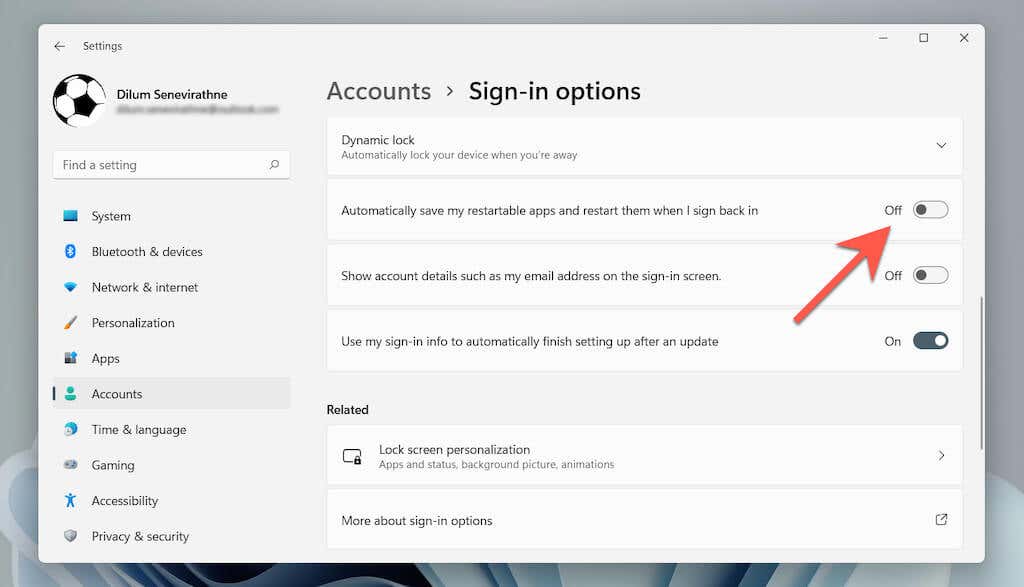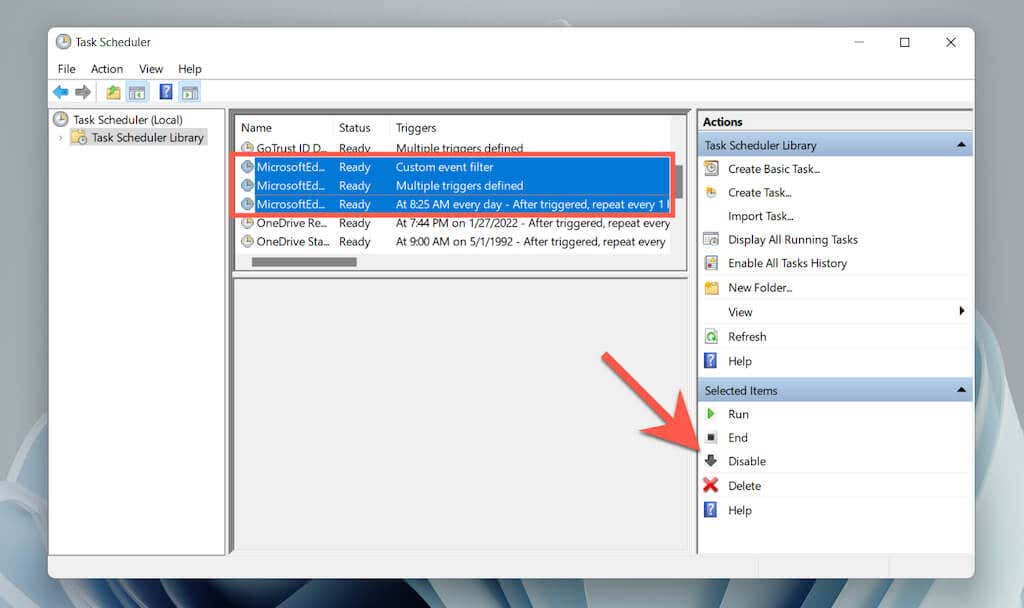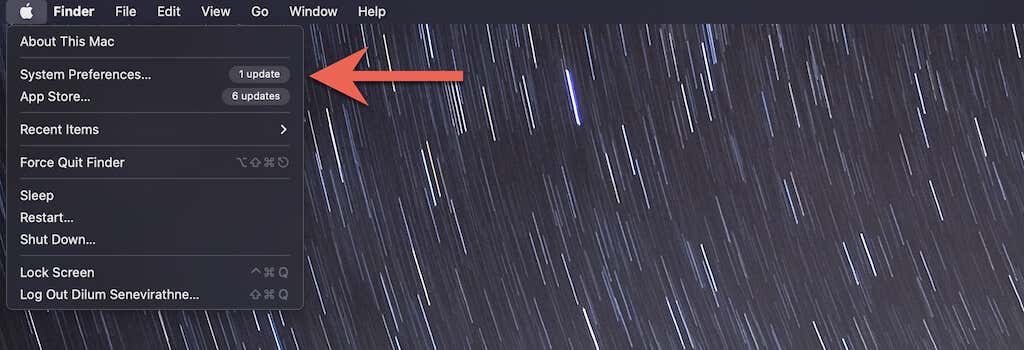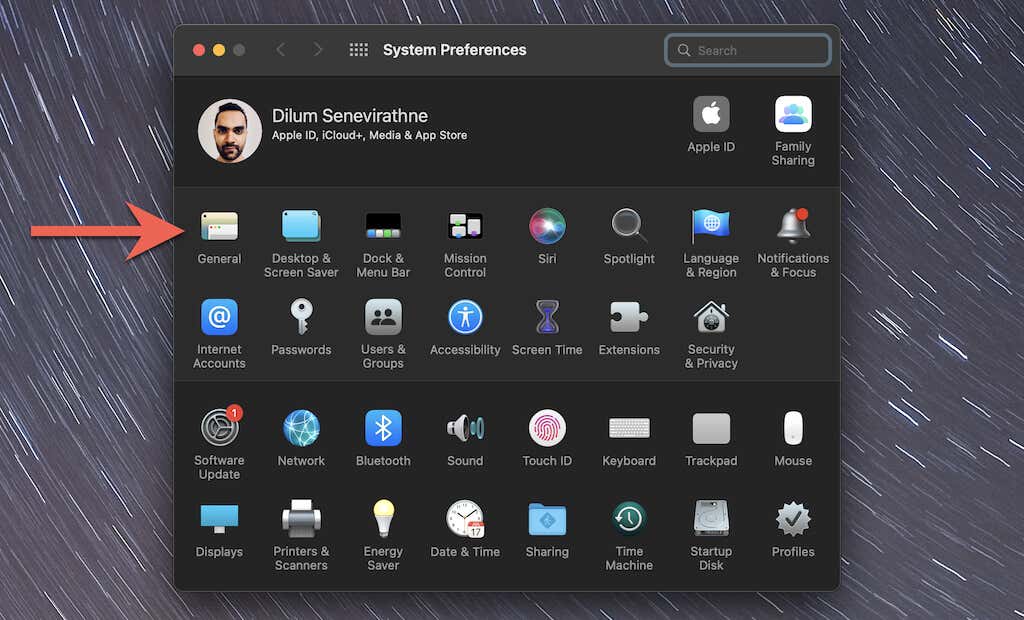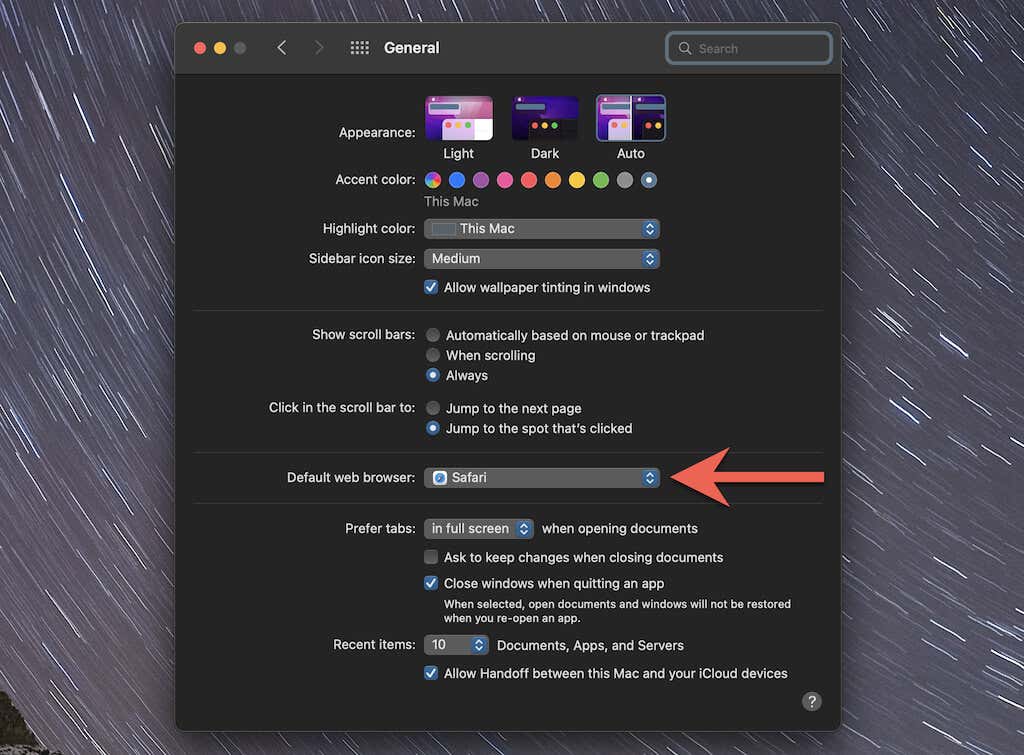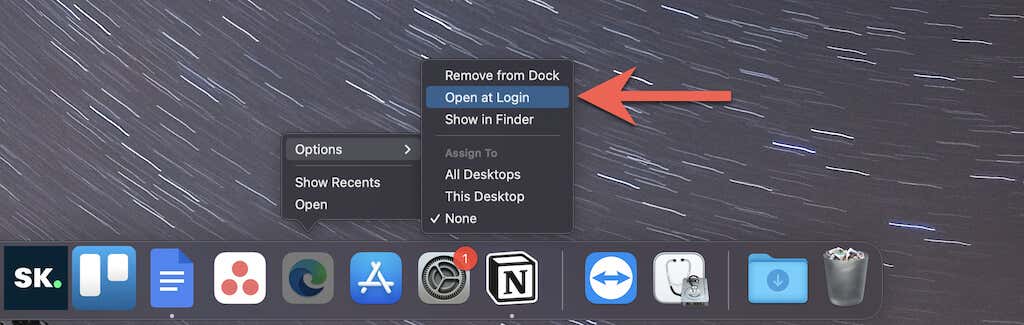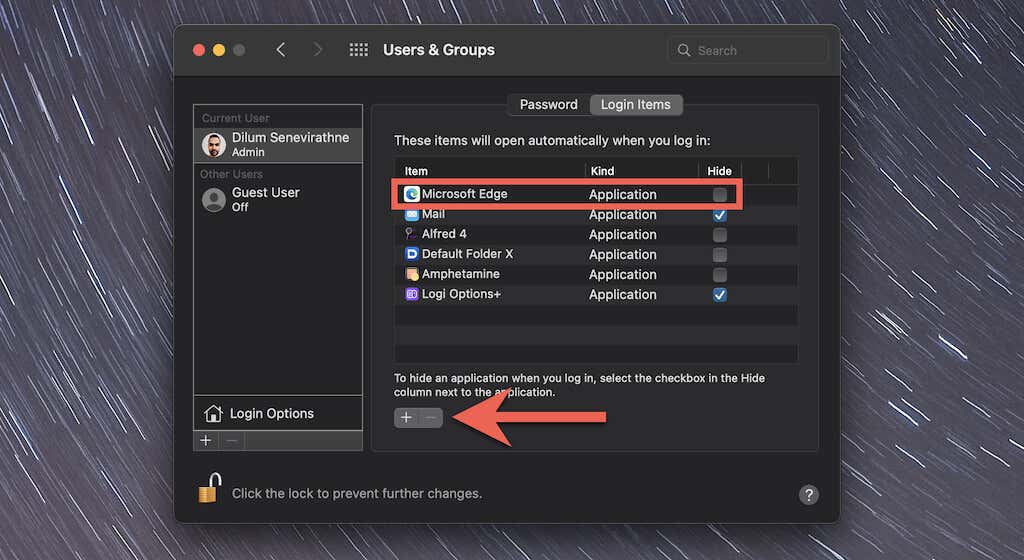This post details multiple ways to stop Microsoft Edge from opening automatically on your PC. If you use Edge on a Mac, you will also learn to prevent the browser from loading without permission in macOS.
How to Stop Microsoft Edge From Opening Automatically on PC
Despite its Chromium makeover, Microsoft Edge remains deeply integrated into Windows 10 and Windows 11, with multiple triggers and pre-configured settings that cause it to load automatically. Work your way through the list below to stop the browser from launching on its own.
Disable Microsoft Edge as the Default Browser
Suppose you use an alternative browser such as Google Chrome or Mozilla Firefox on your PC. In that case, Microsoft Edge will continue to open automatically whenever you click on a link unless you set your preferred browser as the default. In Windows 11:
- Open the Start menu and select Settings.
- Select Apps on the sidebar. Then, pick the category labeled Default apps.
- Scroll down the list and select a third-party browser (e.g., Google Chrome).
- Select your preferred browser for all web-related files types and protocols with the Edge logo—HTML, HTTP, PDF, etc. In Windows 10, the process is considerably easier. Just go to Start > Settings > Apps > Default Apps > Web browser and select a different browser in place of Microsoft Edge.
Disable Microsoft Edge as a Startup Program
If the Microsoft Edge browser opens automatically soon after booting into the Windows 10/11 desktop, the chances are that it’s set up as a startup program on your computer. Disable it via the Task Manager.
- Right-click the Start button and select Task Manager to open Task Manager.
- Select More details.
- Switch to the Startup tab.
- Locate and select Microsoft Edge.
- Select Disable.
Remove Edge From Your Computer’s Startup Folder
If Microsoft Edge doesn’t appear as a startup program in the Task Manager, manually check for and remove the browser from your computer’s startup folder.
- Press Windows Key + R to open the Run box.
- Type shell:startup and select OK.
- Locate and right-click the shortcut labeled Microsoft Edge within your computer’s Startup folder. Then, select Delete.
Disable Windows Spotlight LockScreen Pictures
The Windows Spotlight suggestions that you see on your PC’s Lock Screen load in Microsoft Edge irrespective of your default browser settings. If you sometimes select them by accident, consider disabling Windows Spotlight.
- Open the Settings app.
- Select Personalization > Lock screen.
- Open the drop-down menu next to Personalize your lock screen and select Picture or Slideshow.
Download and Install EdgeDeflector
Alternatively, you can use a third-party helper application to load Windows Spotlight suggestions in your default browser. It also prevents Edge from loading while interacting with various operating system elements such as the News and Weather widget in Windows 10. Note: At the time of writing, Microsoft has blocked EdgeDeflector from running on Windows 11.
- Download EdgeDeflector from GitHub and install it on your PC.
- Open the Start menu and go to Settings > Apps.
- Select Default Apps > Choose default apps by protocol.
- Scroll down and select MICROSOFT-EDGE > EdgeDeflector.
Disable Microsoft Edge Startup Boost
Microsoft Edge uses a feature called Startup Boost to prelaunch in the background at login, thereby allowing for faster access to the browser. However, having Startup Boost active makes no sense if you prefer using a different web browser. To stop Edge-related processes from pre-launching:
- Open Microsoft Edge.
- Open the Edge menu (the three dots next to the address bar) and select Settings.
- Select System and Performance on the sidebar.
- Uncheck the box next to Startup boost.
Disable Edge Pre-Loading via Local Group Policy Editor
If you use Windows 11 Pro or Windows 10 Pro, an alternative way to prevent pre-launching involves modifying a couple of Edge-related policies via the Local Group Policy Editor.
- Press Windows + R to open the Run box. Then, type gpedit.msc and press Enter.
- Select the following folders on the Local Group Policy Editor sidebar: Computer Configuration > Administrative Templates > Windows Components.
- Select Microsoft Edge.
- Double-check the setting labeled Allow Microsoft Edge to pre-launch at Windows startup, when the system is idle, and each time Microsoft Edge is closed.
- On the pop-up window that shows up, turn on the radio button next to Enabled.
- Open the Configure pre-launch pull-down menu and select Prevent pre-launching.
- Select Apply, then OK.
- Locate and double-click Allow Microsoft Edge to start and load the Start and New Tab page at Windows startup and each time Microsoft Edge is closed.
- Select Enabled.
- Open the Configure pre-launch pull-down menu and select Prevent tap preloading.
Disable Edge Preloading via Windows Terminal
If you use the Home edition of Windows 10/11, you can modify the system registry to prevent Microsoft Edge from pre-loading at computer startup. Instead of using the Registry Editor (regedit), the most convenient way is to run a couple of commands via Windows PowerShell or Terminal.
- Right-click the Start button and select Windows PowerShell (Admin) or Windows Terminal (Admin).
- Run the following commands one after the other:
REG ADD HKLM\SOFTWARE\Policies\Microsoft\MicrosoftEdge\Main /v AllowPrelaunch /t REG_DWORD /d 0REG ADD HKLM\SOFTWARE\Policies\Microsoft\MicrosoftEdge\TabPreloader /v AllowTabPreloading /t REG_DWORD /d 0
- Exit Windows PowerShell or Terminal and restart your computer.
Stop Windows From Restarting Apps Automatically
Windows 11 and 10 feature the ability to automatically reload various stock apps—including Microsoft Edge—after a system restart. To prevent that:
- Open the Start menu and select Settings.
- Select Accounts > Sign-in options.
- Turn off the switch next to Automatically save my restartable apps when I sign out and restart them when I sign in.
Disable Edge Auto-Restart After System Update
You can also prevent Microsoft Edge from starting automatically after a system update. To do that, go to the same screen as above and turn off the switch next to Use my sign-in info to finish setting up after an update automatically.
Disable Microsoft Edge Tasks on TaskScheduler
The Task Scheduler in Windows 11 and 10 features multiple triggers that can cause MS Edge to load automatically. To de-activate them:
- Press Windows + R, type taskschd.msc, and press Enter.
- Select Task Scheduler Library on the sidebar.
- Hold down the Control key and select the following Edge-related tasks:
MicrosoftEdgeShadowStackRollbackTaskMicroosftEdgeUpdateTaskMachineCoreMicroosftEdgeUpdateTaskMachineUA
- Select Disable.
How to Stop Microsoft Edge From Opening Automatically on Mac
Unlike on the PC, it’s pretty easy to prevent Microsoft Edge from loading automatically on the Mac.
Disable Edge as the Default Browser
If Microsoft Edge opens automatically whenever you select a link on your Mac, set a different browser as the default on your Mac.
- Open the Apple menu and select System Preferences.
- Select General.
- Open the pull-down menu next to Default web browser and set another browser (e.g., Safari or Chrome) as the default.
Disable Edge as a Startup Program via Dock
If Microsoft Edge opens automatically at startup, you can quickly disable the browser as a startup program via the Mac’s Dock. Just Control-click the Microsoft Edge icon on the Dock, select Options, and deactivate the Open at Login setting.
Disable Edge as a Startup Program via System Preferences
Alternatively, you can use the System Preferences app to prevent Microsoft Edge from loading at startup.
- Open the System Preferences app and select Users & Groups.
- Switch to the Login Items tab.
- Highlight Microsoft Edge and select the Minus button.
You Can Also Uninstall Microsoft Edge
Although Microsoft Edge is vastly superior compared to its non-Chromium version or the dreadful Internet Explorer, it falls short of well-established browsers such as Chrome, Firefox, and Safari. If simply stopping it from launching at startup isn’t enough, learn how to uninstall Microsoft Edge in Windows and macOS.