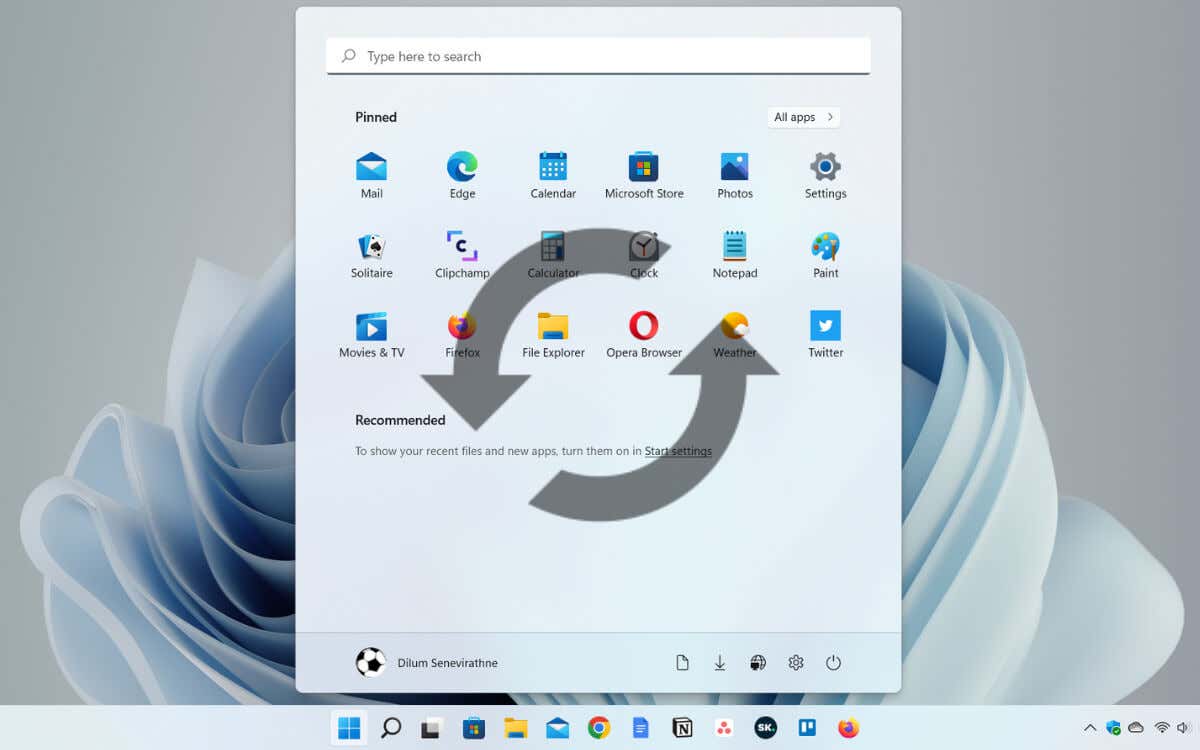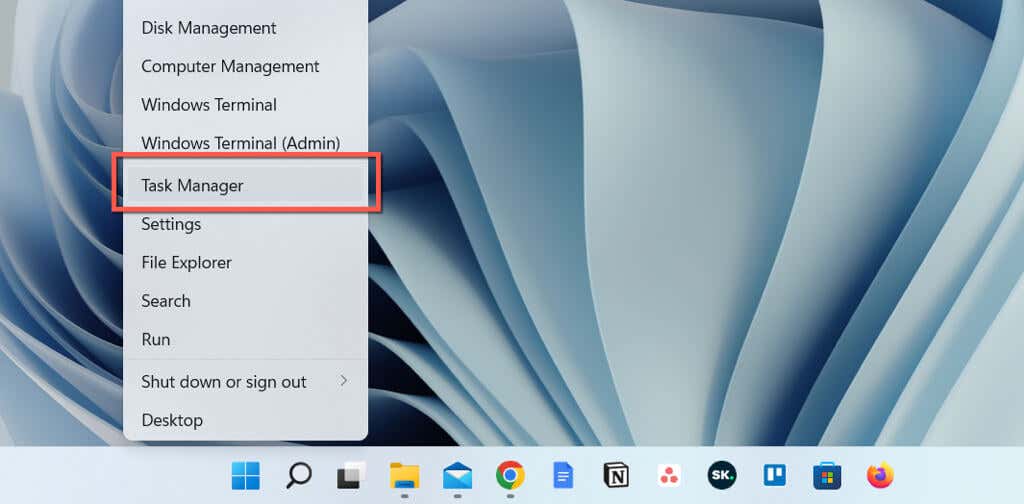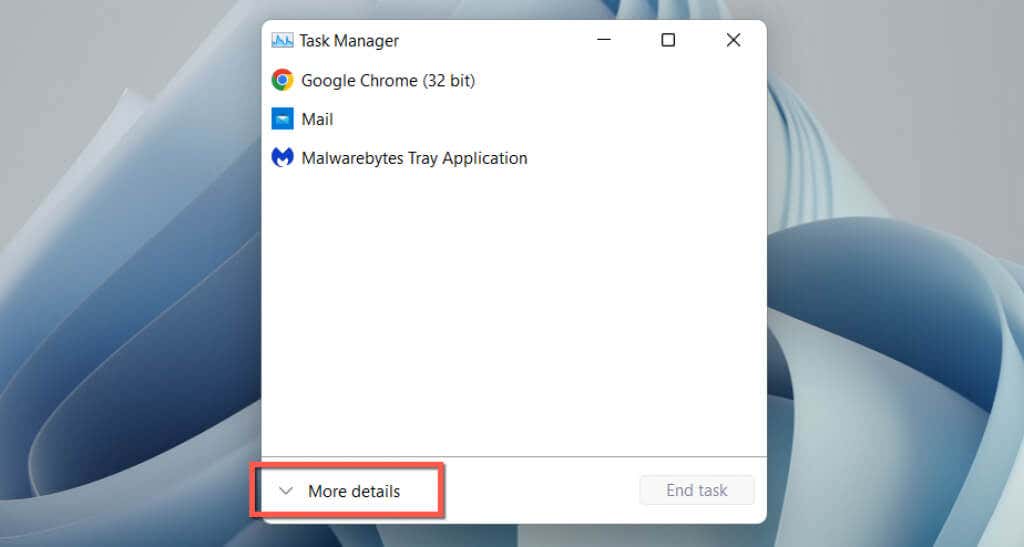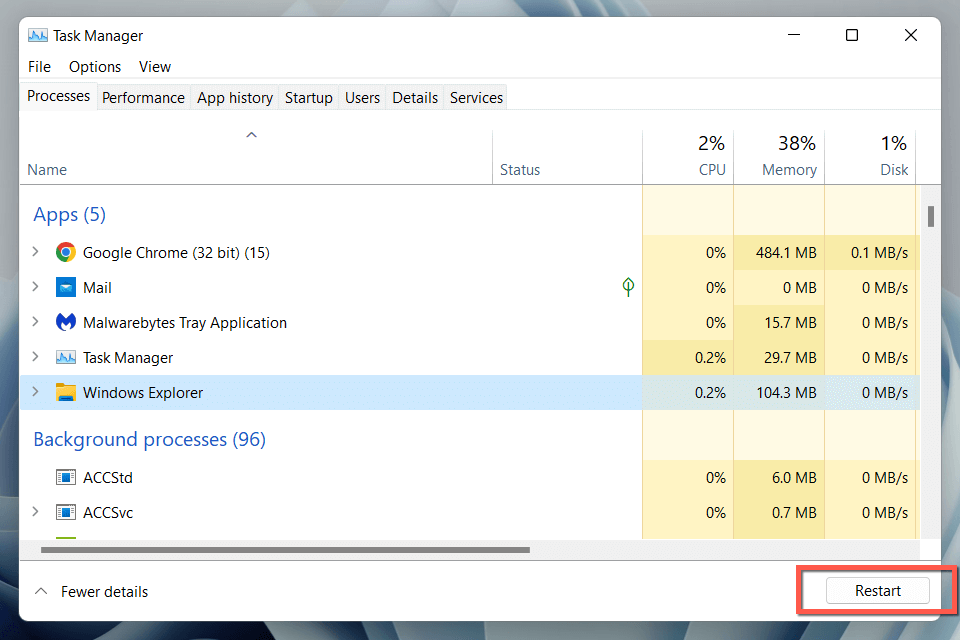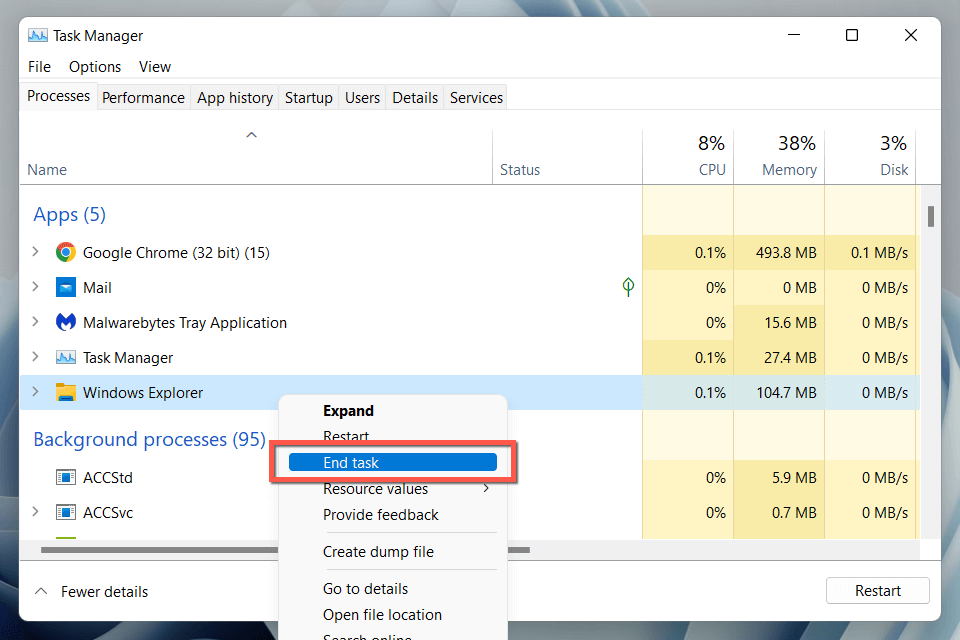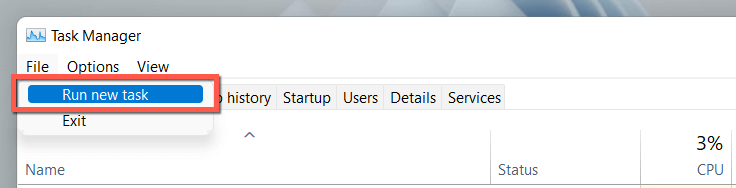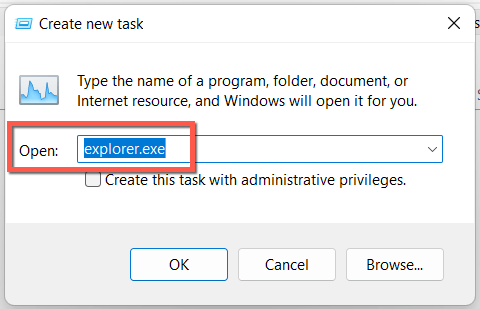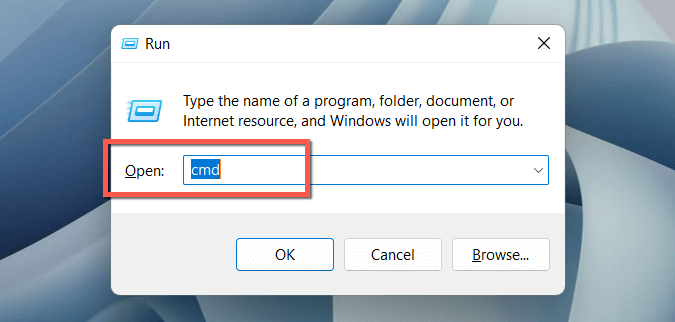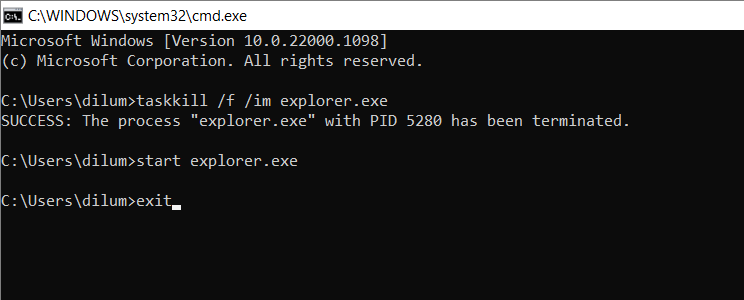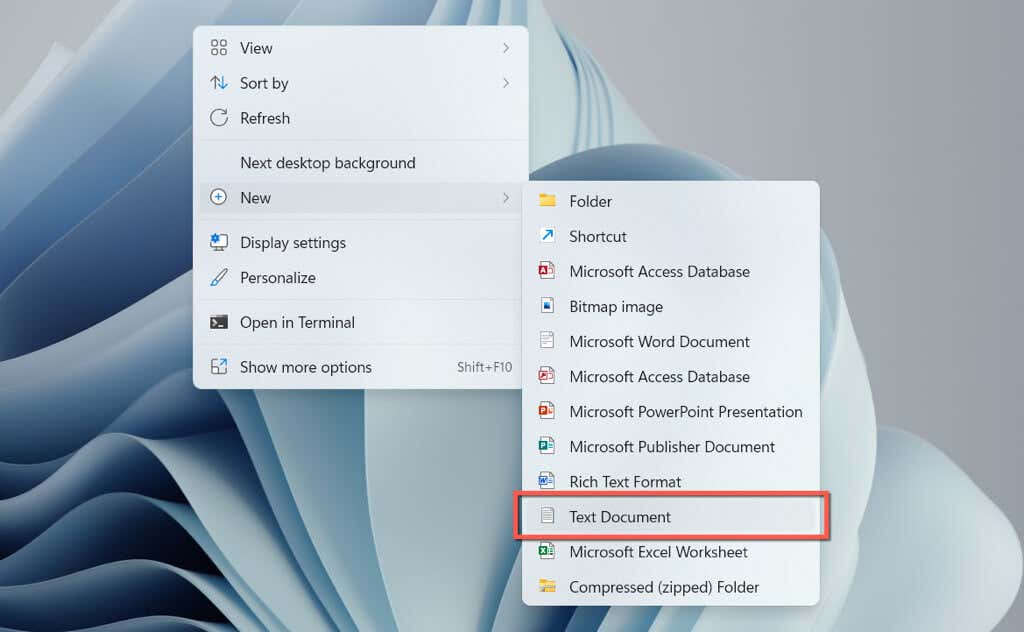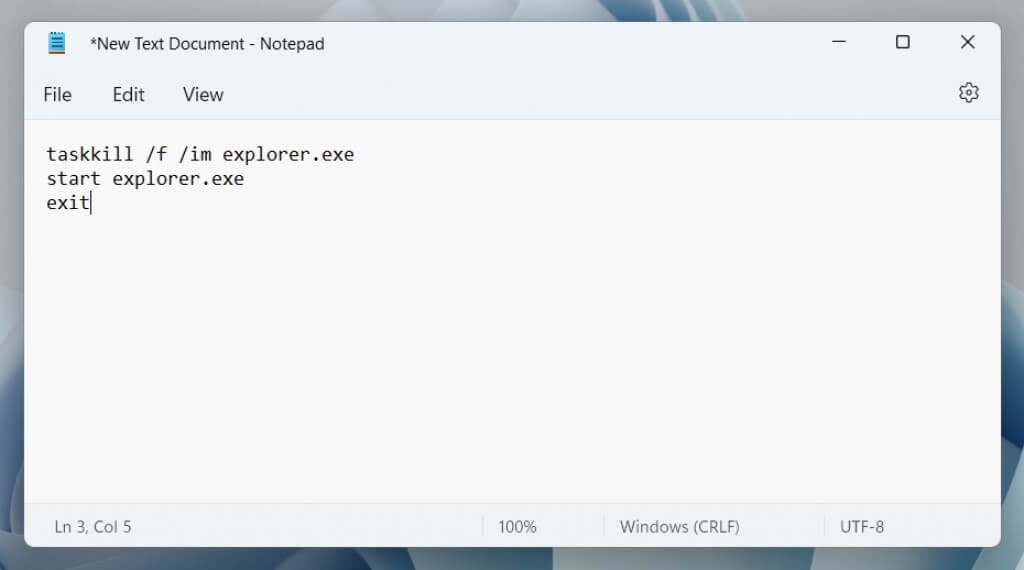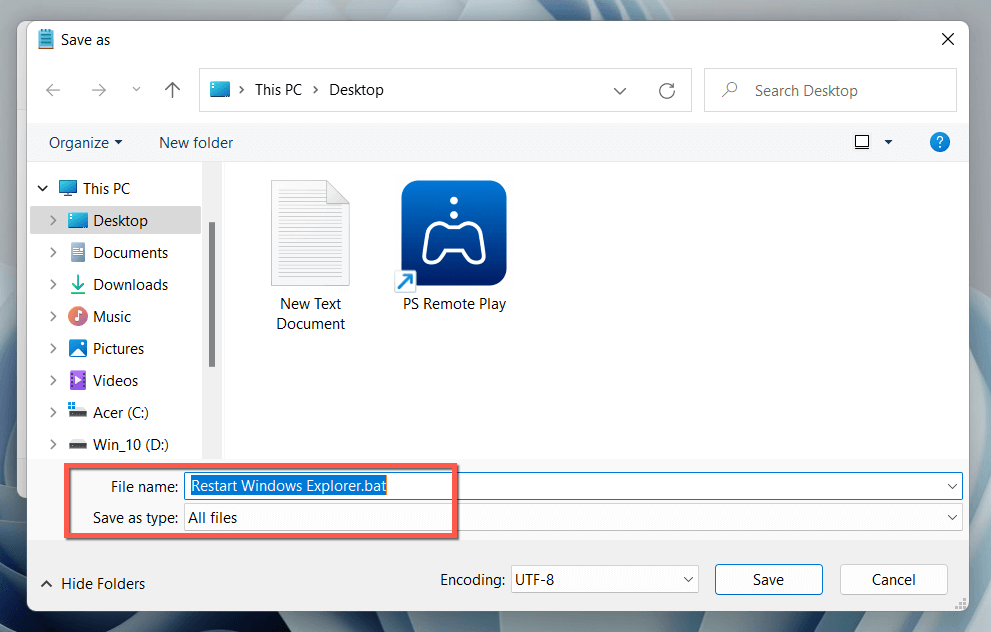Instead, restart the Windows Explorer process, and the problem will likely disappear. Troubleshooting aside, that’s also a quick way to apply changes to the graphical user interface and the system registry. There are several methods to restart Windows File Explorer in Microsoft Windows 10 and 11. We’ll take turns going through each of them below.
Restart the Windows Explorer Process via Task Manager
The most straightforward way to restart Windows Explorer is to use the Task Manager app in Windows 11 and 10. Just: Alternatively, you can quit Windows Explorer manually before relaunching it. To do that: Tip: In Windows 10, it’s possible to shut down Windows Explorer without the Task Manager (although you still need it to restart the explorer.exe process). Press Ctrl + Shift, right-click a vacant area within the taskbar, and select Exit Explorer.
Use the Command Prompt or Create a BAT File
If you’re a command line geek, use the Command Prompt console or Windows PowerShell to restart File Explorer. Just: taskkill /f /im explorer.exe start explorer.exe exit Or, add the commands into a batch file (BAT) if you want a nifty desktop shortcut that you can double-click to restart explorer.exe. To do that:
Restarting Windows File Explorer
Knowing how to reboot the File Explorer process in Windows 10 and 11 helps you save precious seconds—or even minutes—compared to a total operating system reboot. Don’t forget to create a BAT file if you want to speed things up.