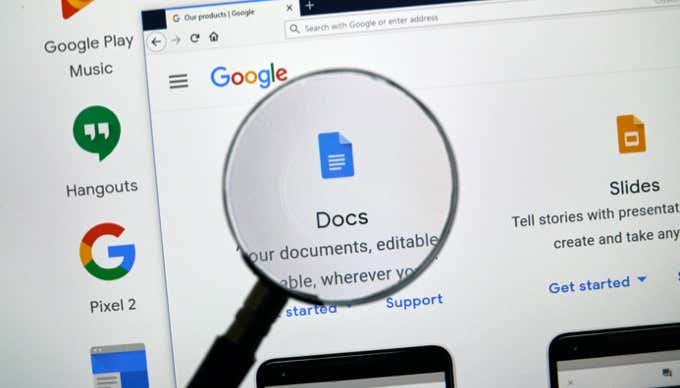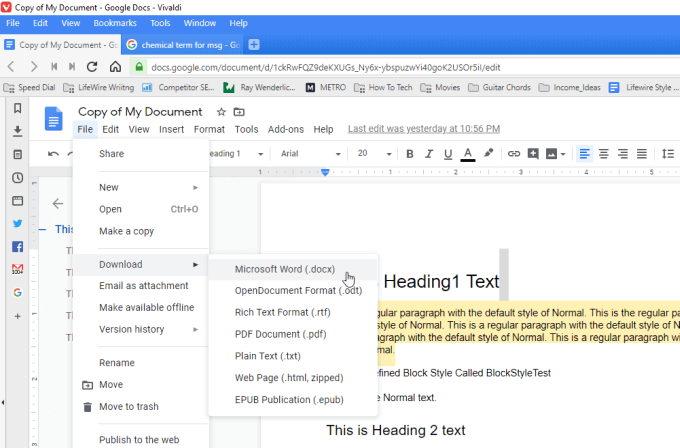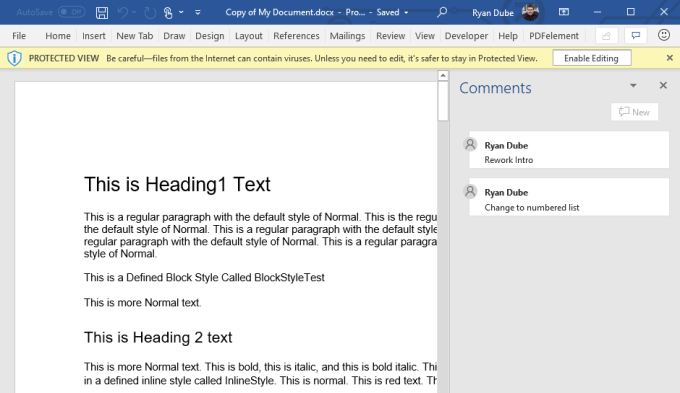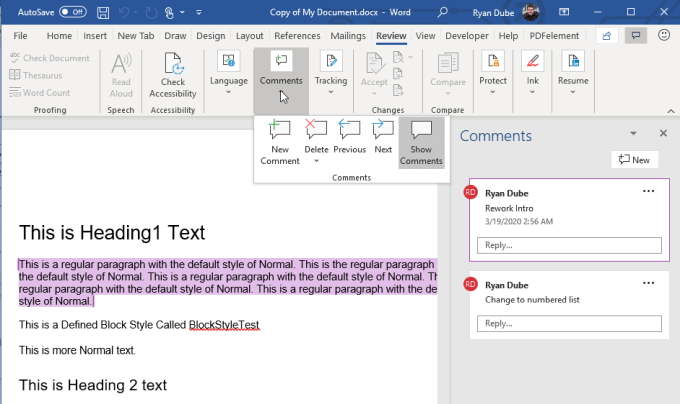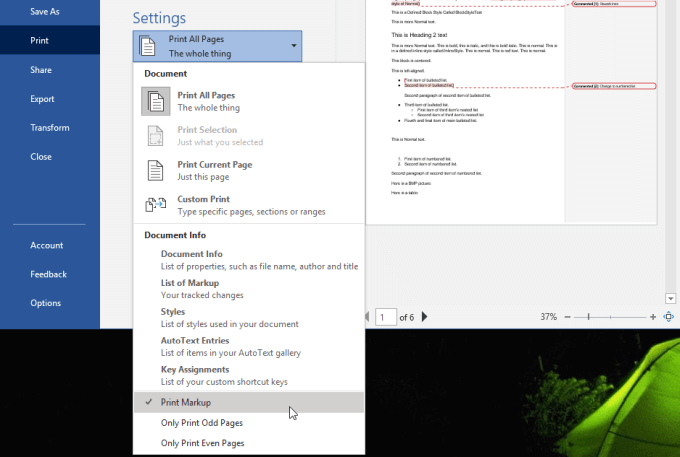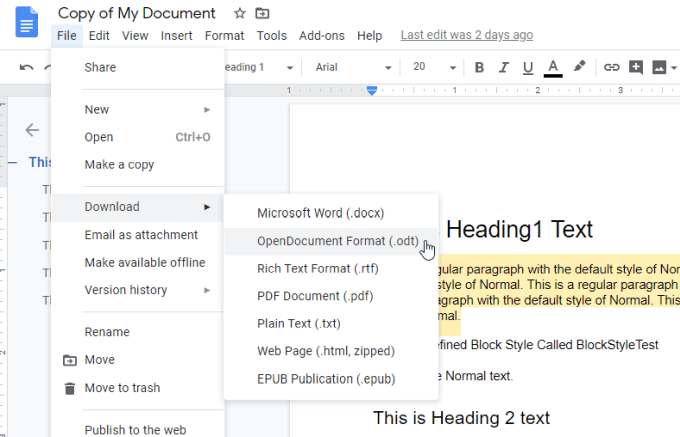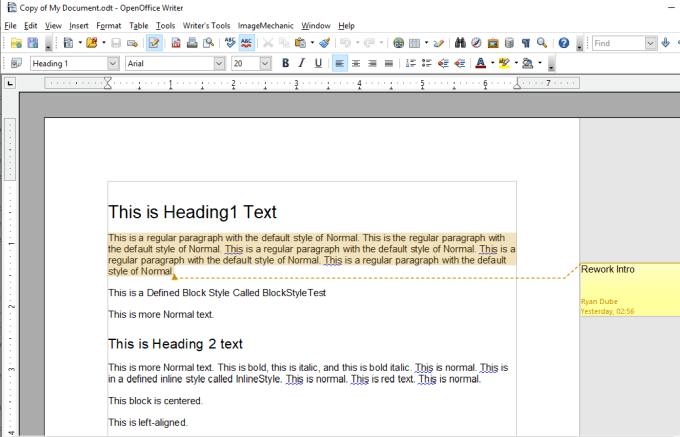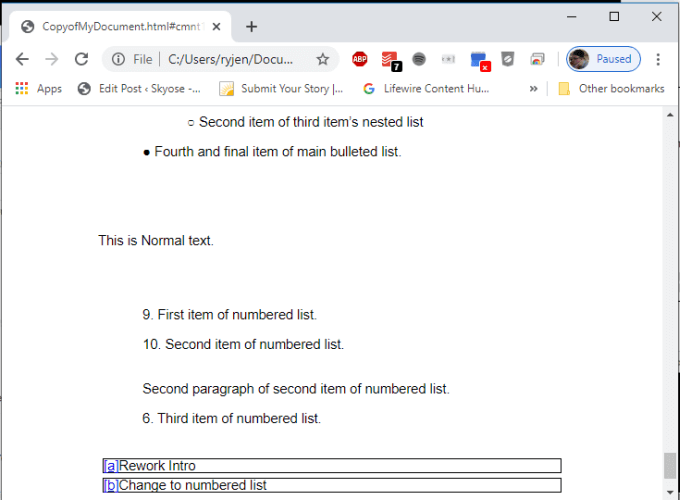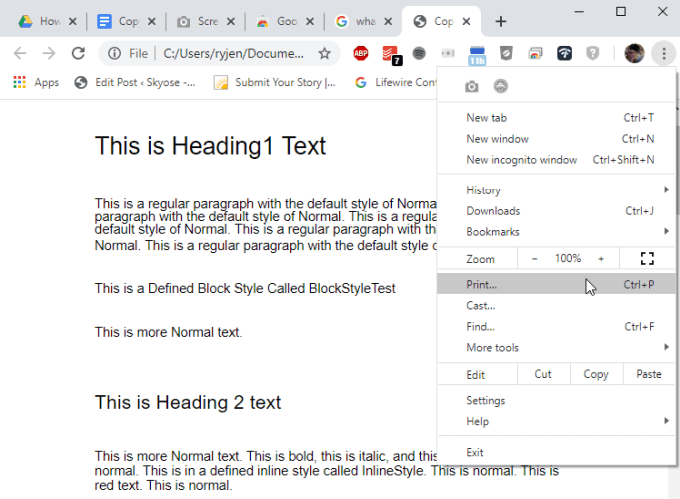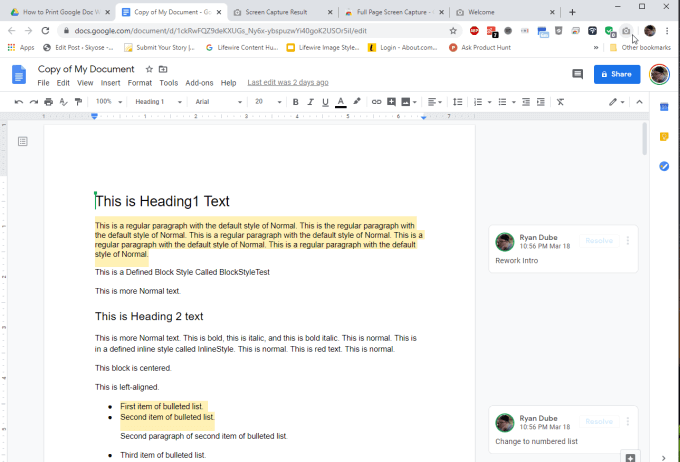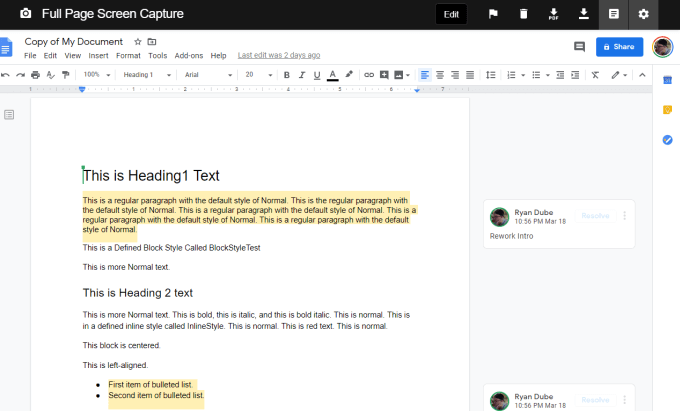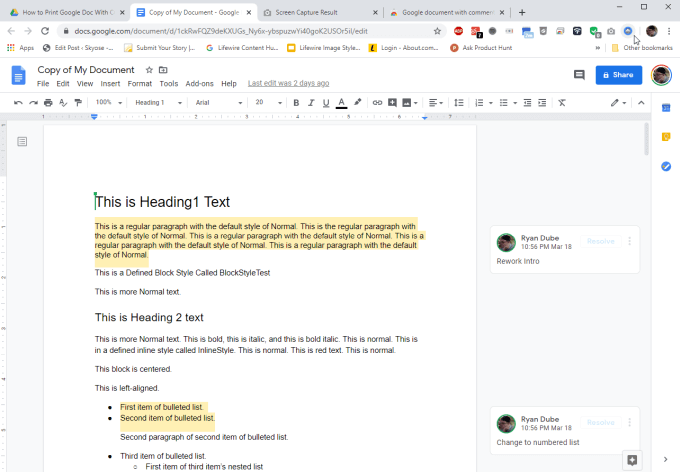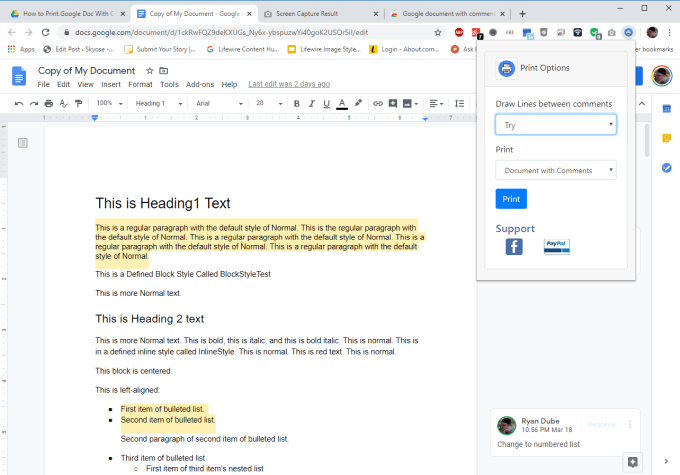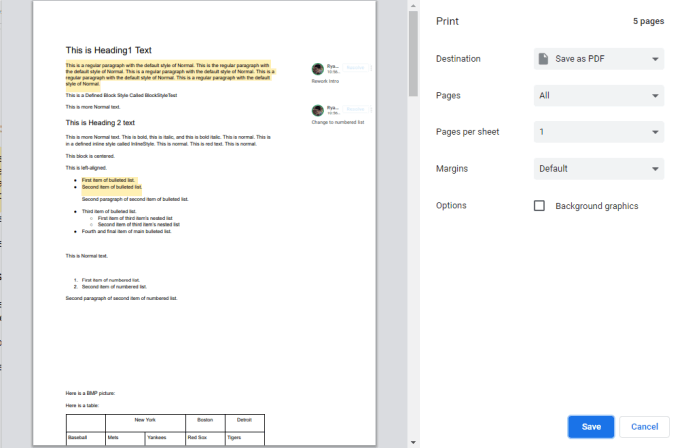Many people want to be able to print these comment threads along with the document itself. This could be to archive the revision process of documents, for example. But the problem is that when you print a Google document, comments disappear on the printout. Thankfully, there are a few creative ways to print a Google doc with comments.
Export The Google Document To Microsoft Word
The easiest way to print a Google Doc with comments is to first export it as a Word (.docx) file. To do this, with your Google Docs document open, select File from the menu, select Download, and then select Microsoft Word (.docx). Save the document to your computer. Now, when you open the file in Microsoft Word, you’ll see that the comments are included. If you don’t see the comments, then select Review from the Word menu, select Comments from the ribbon, and select Show Comments. Now you’re ready to print. Just select File from the menu, and then Print. You should see the comments appear in the preview to the right. Press the Print button to send the document to the printer. If you don’t see comments in the print preview, select Print All Pages under Settings, and make sure Print Markup is selected. This will make the comments show up on the printout. If you have Microsoft Word on your computer, this is the fastest and easiest way to print a Google Doc with comments.
Export The Google Document To OpenOffice
If you don’t have a licensed copy of Microsoft Word, another option is to export the document as an OpenDocument (.odt) file. You can open this file with a number of OpenDocument compatible programs like Apache OpenOffice, LibreOffice, and more. To do this, inside of Google Docs you can export to ODT by selecting File from the menu, select Download, and select OpenDocument Format (.odt). Save the ODT file to your computer. You can open the file in any OpenDocument file using your preferred program like OpenOffice Writer. You’ll see in this document that all comments are included in the right margin. You can print the document (with comments) by selecting File from the menu, and select Print. You may not see the comments in the print preview. If this is the case, select the Comments dropdown and select either Place at end of document or Place at end of page. The comments will print at the very bottom of the document, or at the bottom of the individual pages where the comments exist.
Download The Google Document As a Web Page
If you don’t want to use an external application to print a Google document with comments, you can convert the document to an HTML file and use Chrome’s print feature to print it with comments. To do this, select File from the menu, select Download, and select Web Page (.html, zipped). This will save a zipped file onto your computer. Unzip the file and then open the HTML file with Chrome. You’ll see the comments notated on each line where the comment existed in the Google Doc as a letter. At the bottom of the document, you’ll see all of the comments next to their letter notation. To print the document, just press the three dot menu icon at the upper right corner of the Chrome window, and select Print. Select the printer where you want to print, and select Print. Your entire document included with comments will print out at your selected printer.
Use The Full Page Screen Capture Chrome Extension
If you prefer using your Chrome browser but don’t like the formatting of the export to HTML feature, you can instead install the Full Page Screen Capture Chrome extension. This feature inserts a small camera icon at the top of your Chrome browser that you can click to capture a screenshot of your entire Google Docs document. When you’ve installed the extension and you’re ready to capture your document, press the camera icon. This will open a new window with the title Full Page Screen Capture, with the entire document displayed, including comments. To print it, just select the PDF icon at the top to download the document in PDF format and print it from your computer.
Use The Google Document With Comments Printer Chrome Extension
Another excellent extension that works to print a Google doc with comments is the Google Document with Comments Printer Chrome extension. When you install this extension, a printer icon will appear at the top of your Chrome browser. This extension actually adds the functionality to Google Docs to print your Google Docs document with comments. When you select the icon, a pop-up will appear providing you with the ability to choose whether or not you want to include comments in the printout, and how you want those comments to be formatted. You can choose to print only the comments, or the entire document with the comments included. You can also have the extension draw lines between the comments if you prefer. Before the extension prints the document, you’ll have the option to choose what printer you want to send it to. When you do, you’ll see a print preview, with the comments displayed to the right of each page that they’re on.
Printing Google Doc Comments
As you can see, even though you can’t print a Google doc with comments because that feature is lacking from Google Docs, there are plenty of workarounds. Whether you choose an outside application like Microsoft Word, an HTML printout, or one of the Chrome extensions, really comes down to personal preference. Each option is just as simple and easy as the next.