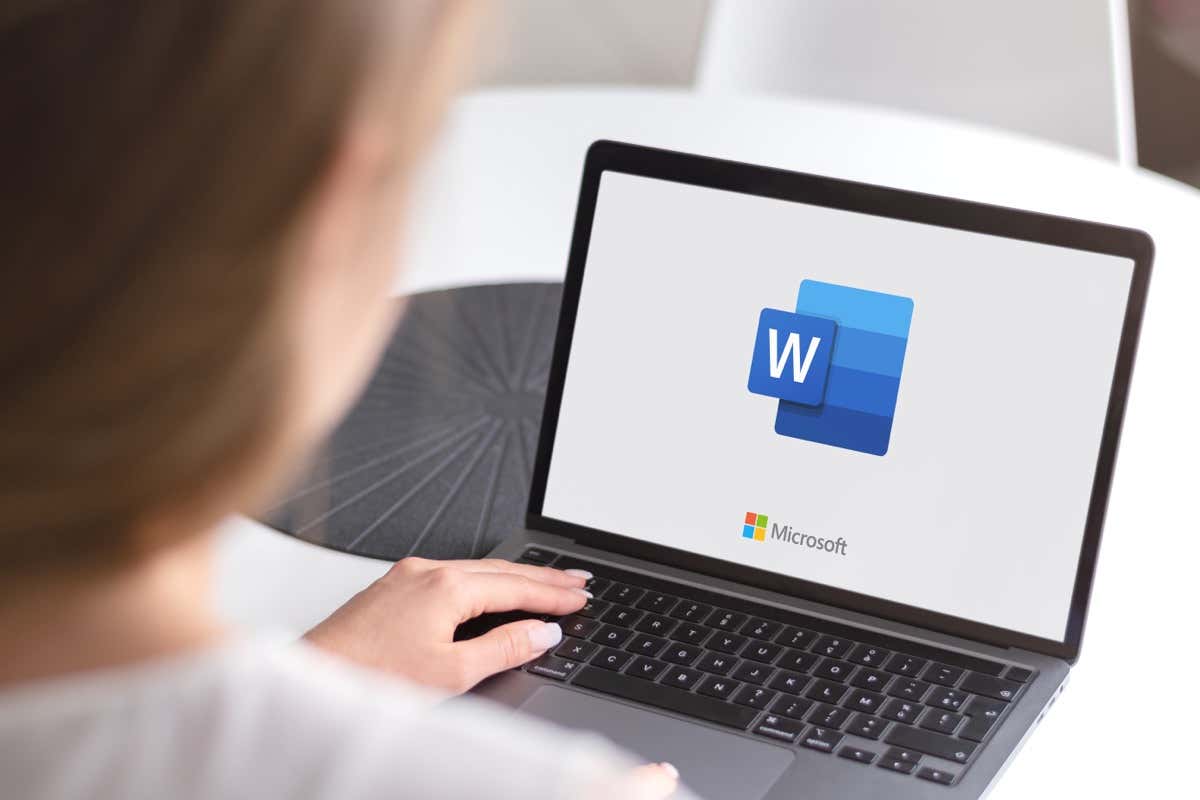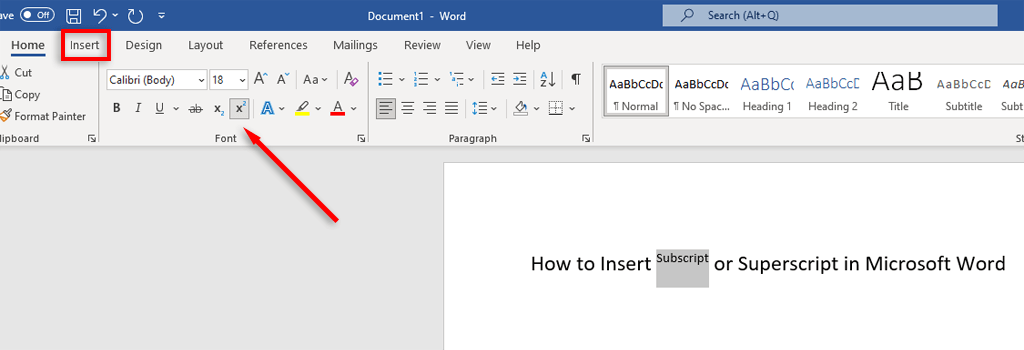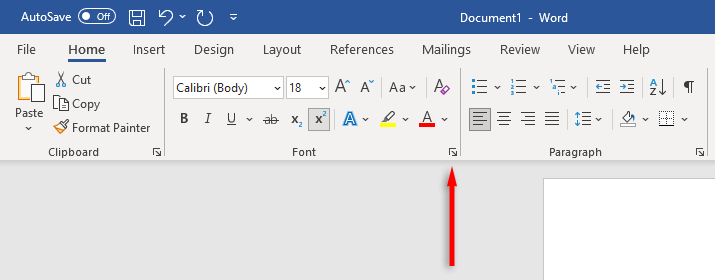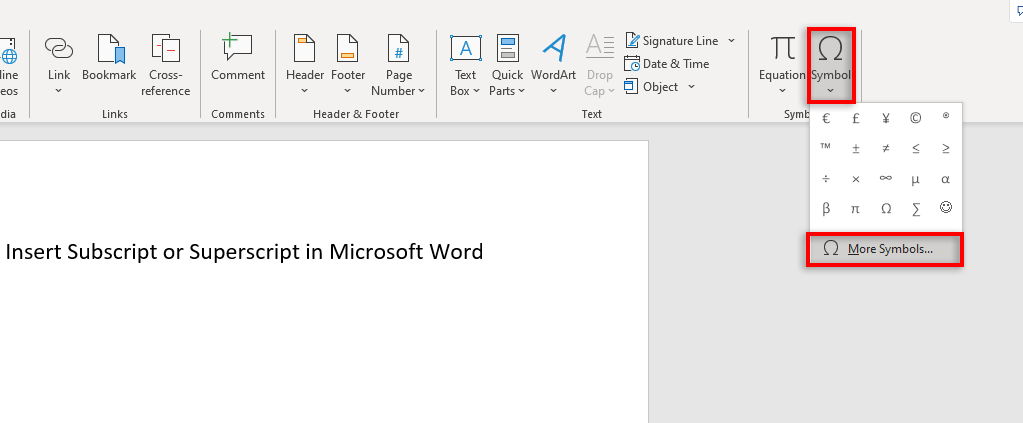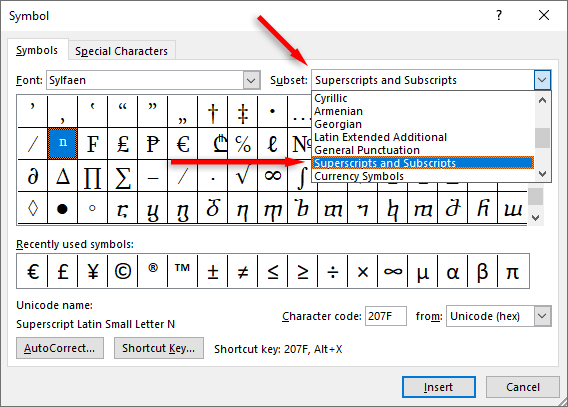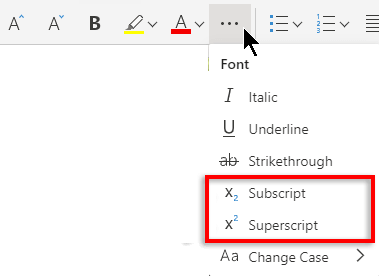This tutorial will explain how to insert superscripts in Word for web, mobile, and desktop PC.
How to Insert Superscripts and Subscripts in Word
Here are a few different ways you can insert superscripts and subscripts in Microsoft Word. These directions should work for both the Windows and Mac versions of Microsoft Word.
Use the Buttons
Use Keyboard Shortcuts
Microsoft lets you use and create keyboard shortcuts for all the Microsoft 365 apps.
Note: If you’re using a Mac, the shortcut keys will be Command + Shift + + or Command + Shift + the minus key (the – key).
Use the Font Dialog Box
Use the Symbol Box
If you want to format a special character (like the Trademark symbol) as either subscript or superscript, do the following: Note: To undo an accidental change, simply press Ctrl + Spacebar (or Command + Spacebar on Mac).
How to Insert Superscripts or Subscripts on Word Online
On the web version of Microsoft Word, the process is slightly different:
It’s As Easy as That
You might’ve thought you’d never need these characters, but all of a sudden you’re writing chemical formulas or mathematical equations for an assignment. Luckily, formatting text as subscript and superscript in Microsoft Word is incredibly easy. Commit your preferred method to memory, and never worry about how to insert subscripts or superscripts ever again.