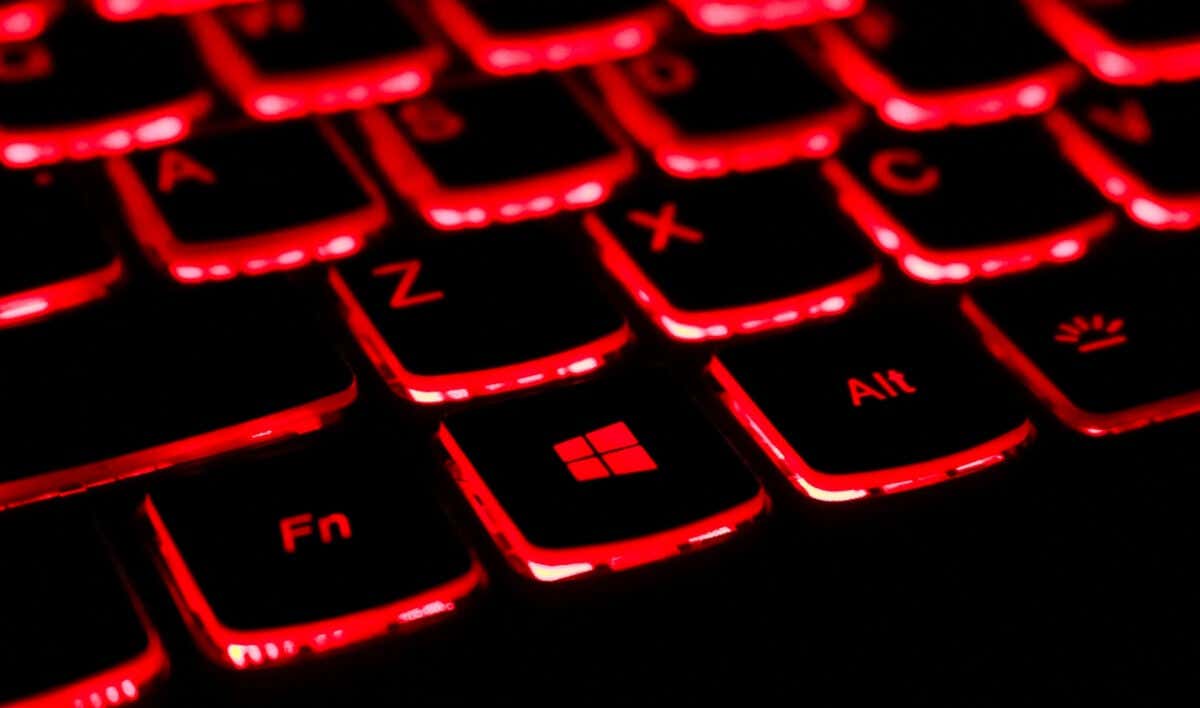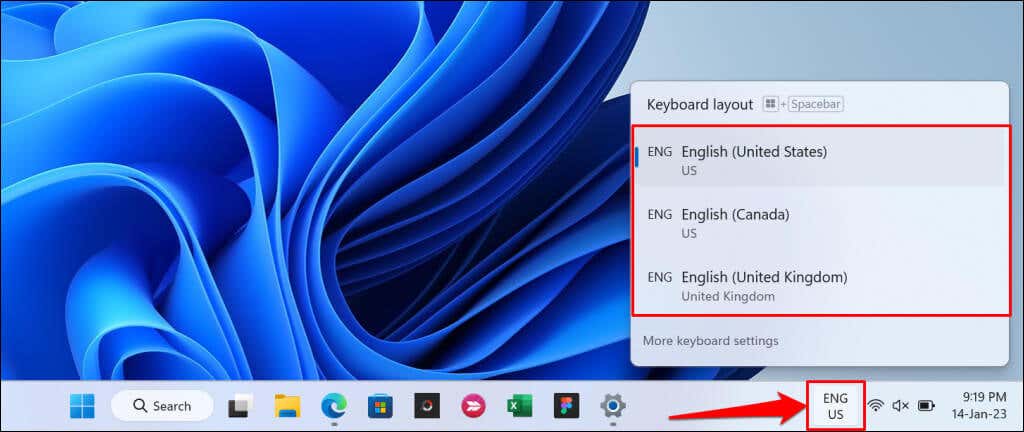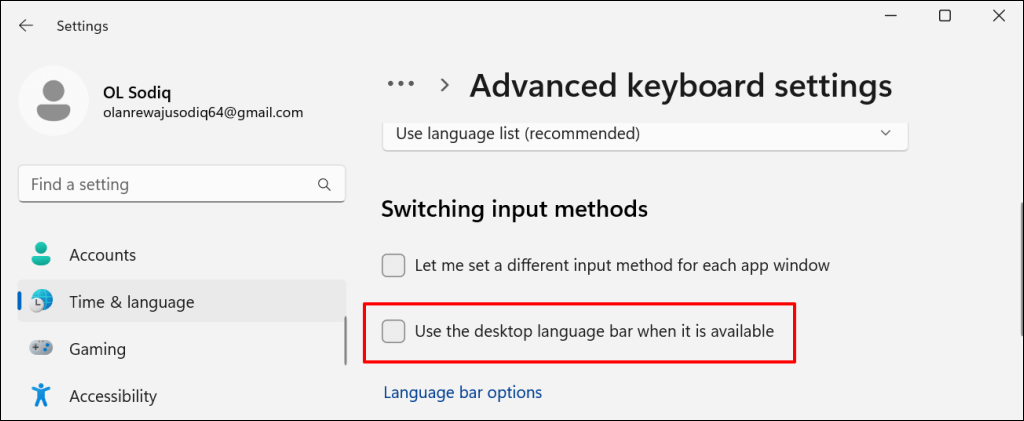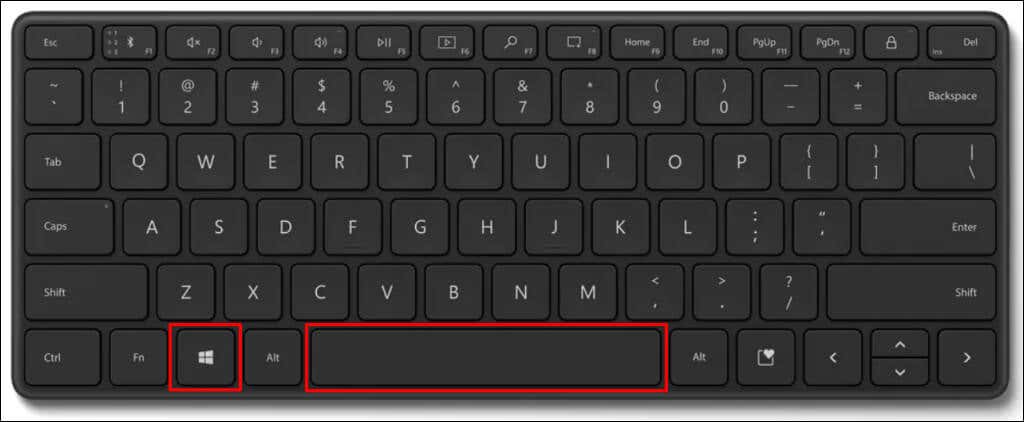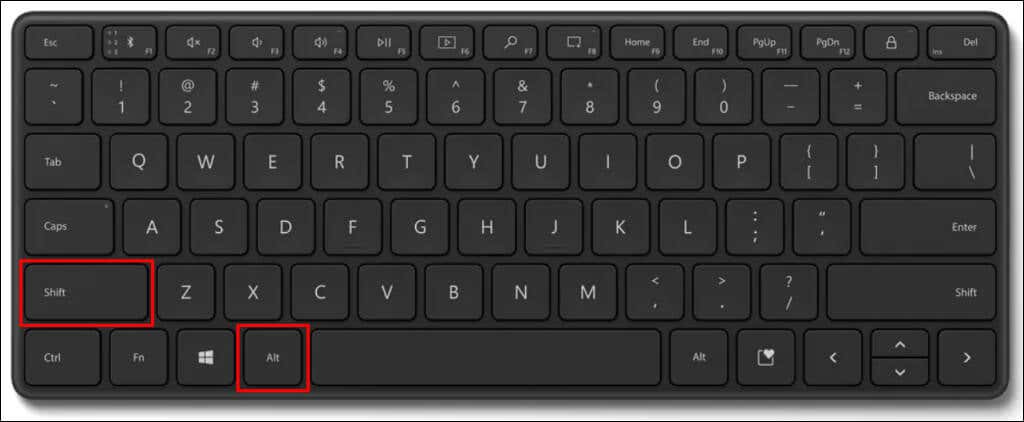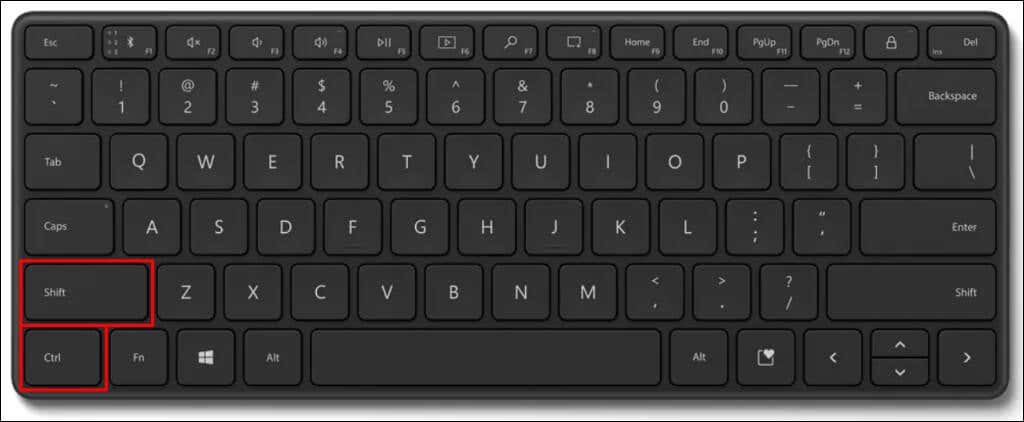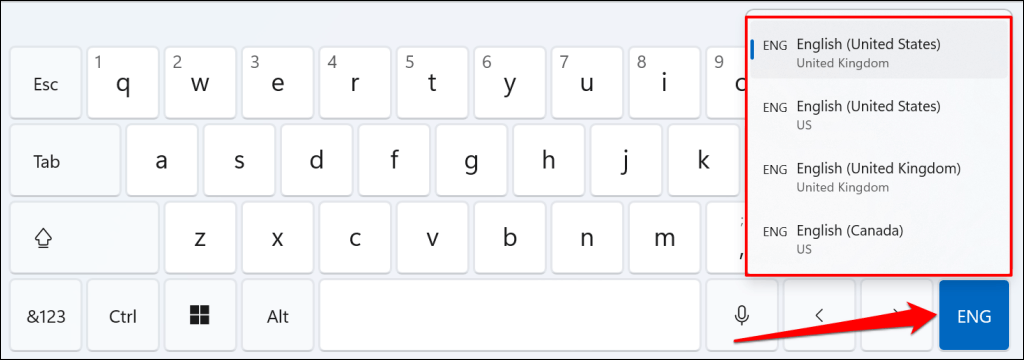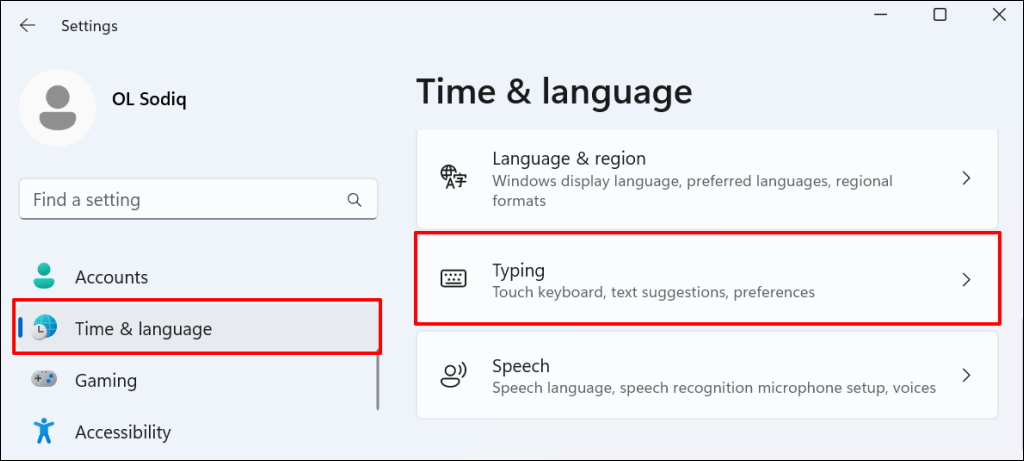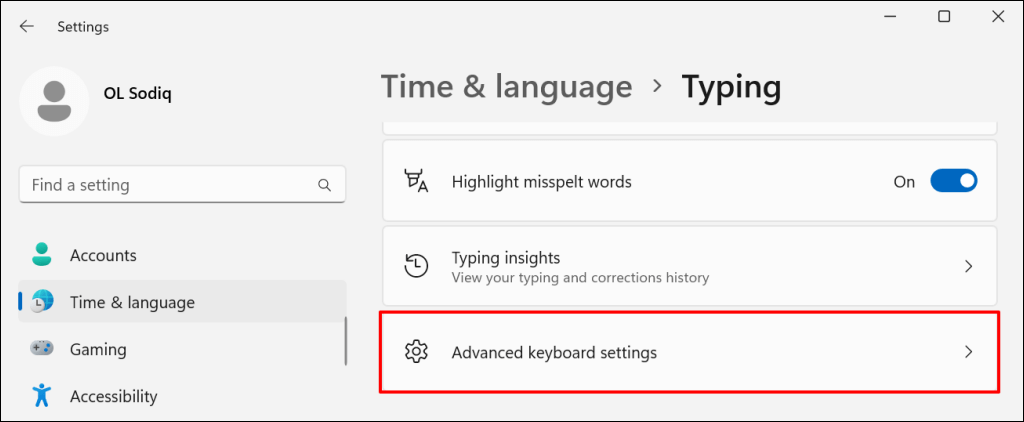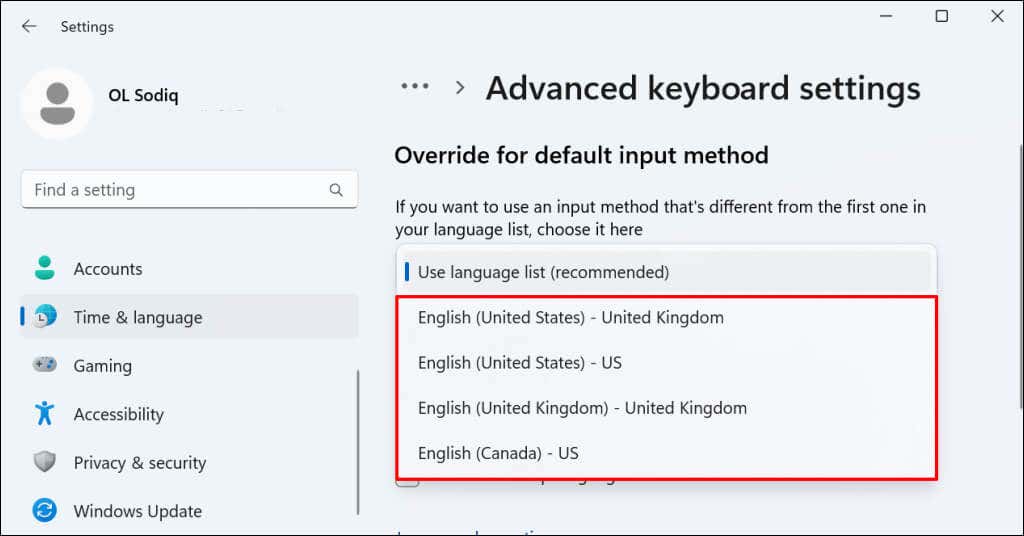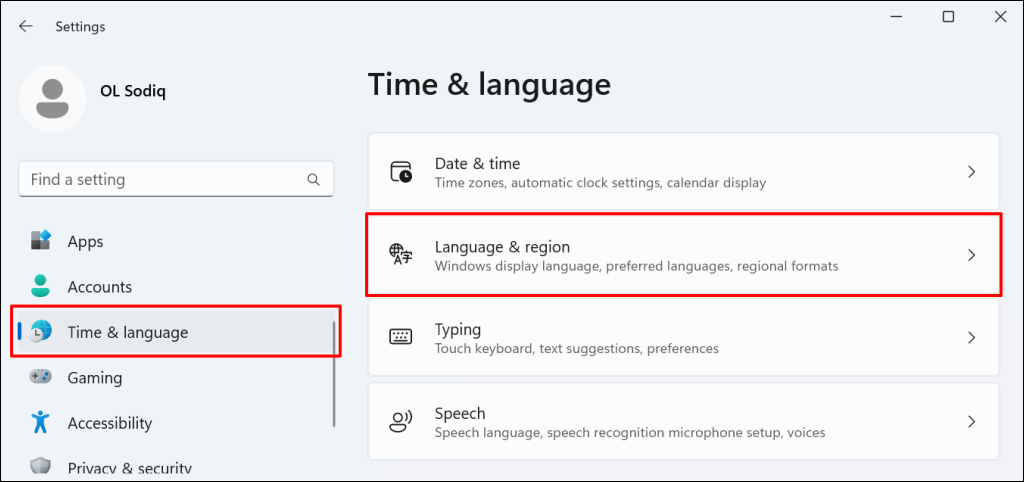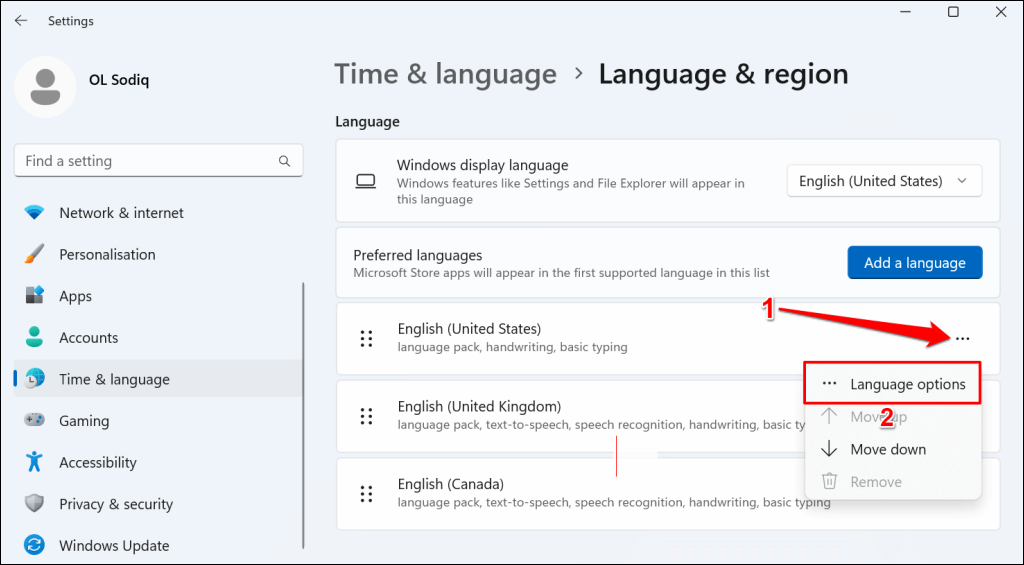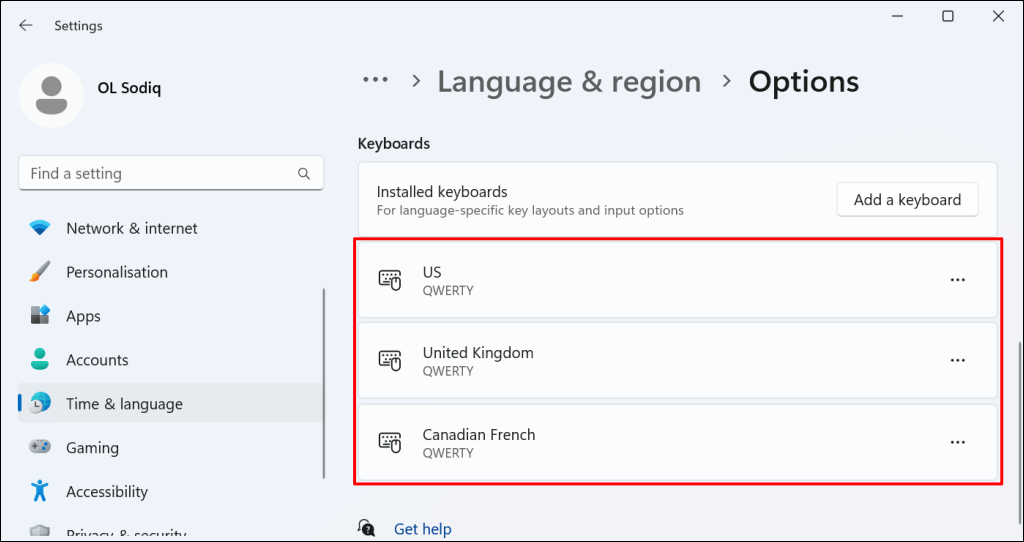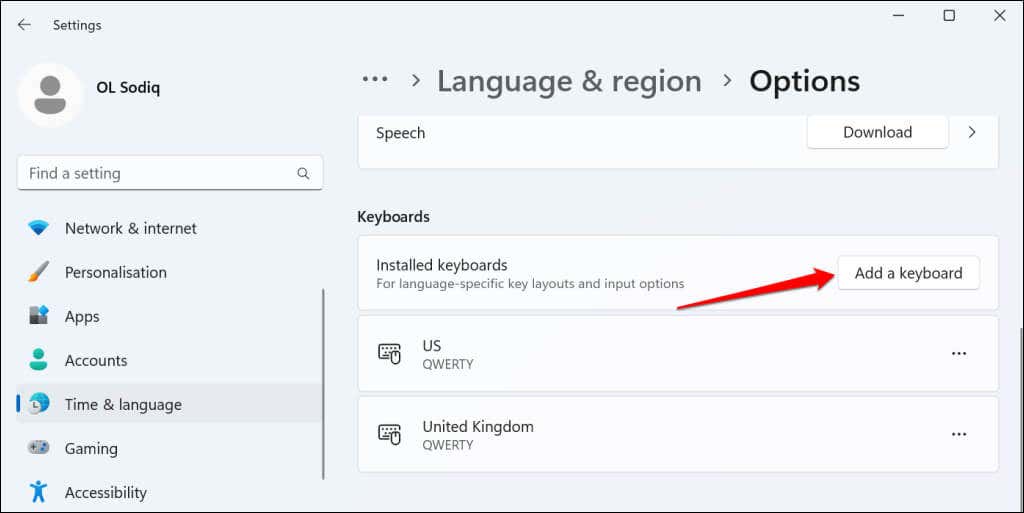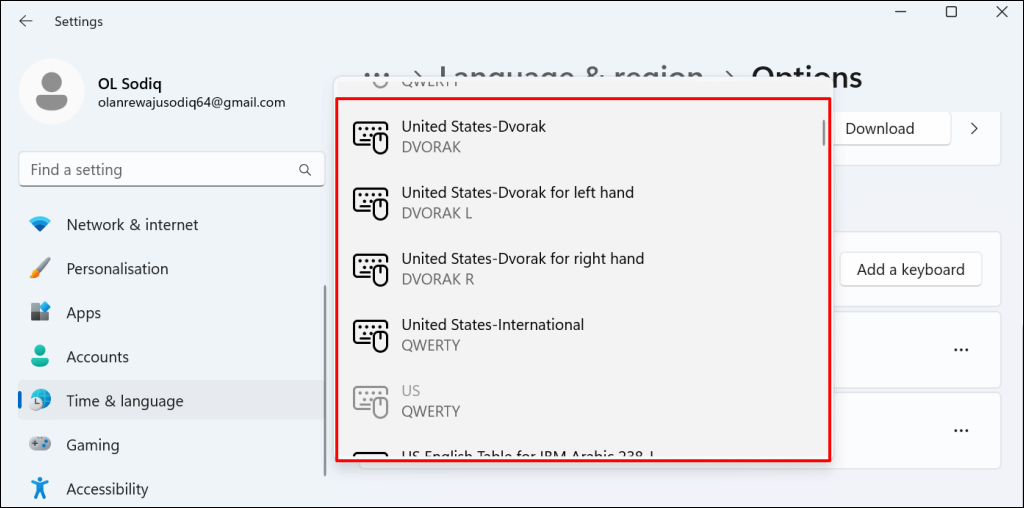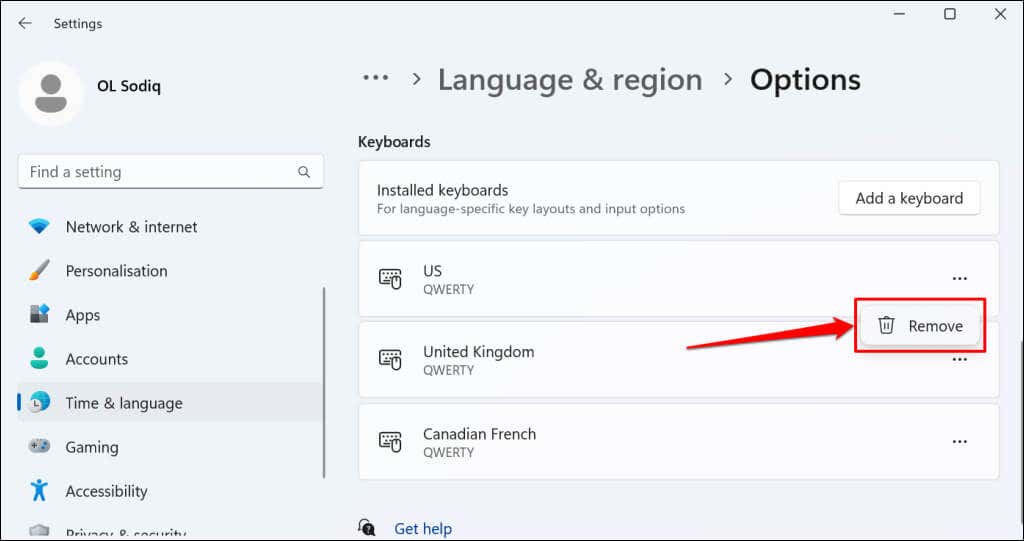This tutorial covers four ways to change the keyboard layout on Windows 11 computers. You’ll also learn how to add and remove keyboard layouts on your Windows PC.
Change Keyboard Layout From the Taskbar
You can change your PC’s keyboard layout from the system tray on the Windows 11 Taskbar. Select the Language Bar in the bottom-right corner of the Taskbar and choose a keyboard layout. Can’t find the Language Bar on your PC’s system tray? Go to Settings > Time & language > Typing > Advanced keyboard settings and uncheck Use the desktop language bar when it is available. That’ll unhide the Language Bar and dock it to the system tray.
Change Keyboard Layout Using Keyboard Shortcuts
Windows 11 has several hotkeys for changing keyboard layouts. Use these hotkeys if you routinely switch keyboard layouts or languages while typing. Pressing Windows key + Spacebar switches your keyboard layout in Windows 11. You should see your keyboard layout change on the Taskbar’s system tray. Alternatively, press and hold the Windows key and press the Spacebar key. Hold the Windows key and select a preferred keyboard layout using your mouse/touchpad cursor. You can also use the Left Alt + Shift key combination to change your computer’s keyboard layout. Ctrl + Shift is another shortcut for changing the keyboard layout on Windows 11 devices.
Change Touch Keyboard Layout
Switching the touch keyboard’s layout is easy if you use a Windows 11 tablet or touchscreen PC. Tap the language abbreviation in the bottom-right corner and choose a new layout on the list.
Change Keyboard Layout via Windows Settings
Open the Settings app (Windows key + I) and follow the steps below to change your keyboard layout. The new input method immediately becomes the default keyboard layout for your computer. You can change your default input method at any time.
Add or Remove Keyboard Layouts in Windows 11
Does your keyboard have an unfamiliar layout? Do you want to add secondary layouts to your keyboard? Follow the instructions below to add or remove keyboard layouts on your PC. You’ll find all installed keyboards for the selected language in the “Keyboards” section.
Switch to Different Keyboard Layouts
Windows 11 offers flexible options to change keyboard layouts. Use the above methods to switch keyboards in applications—even on the sign-in screen. Reboot your computer or update its operating system if you have trouble changing, adding, or removing keyboard layouts.