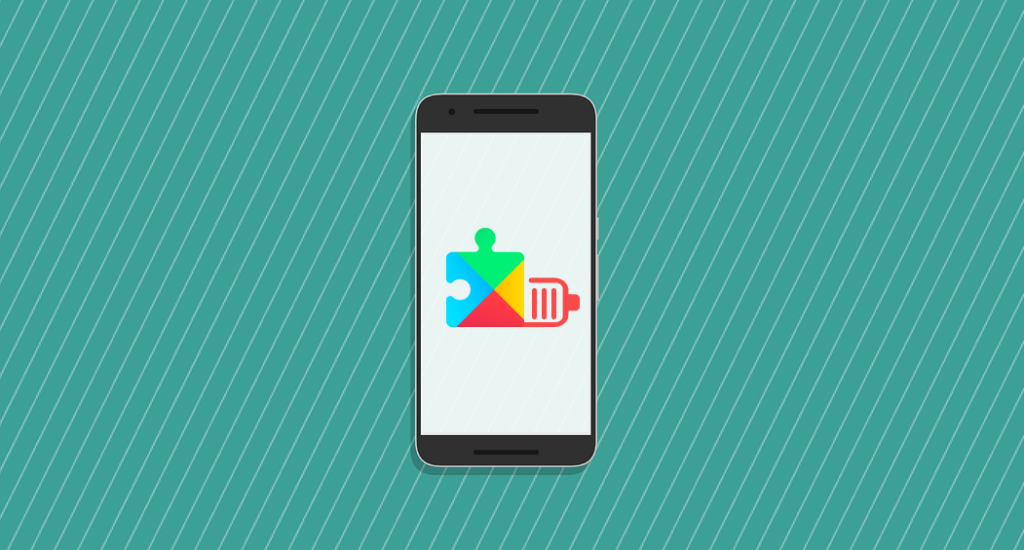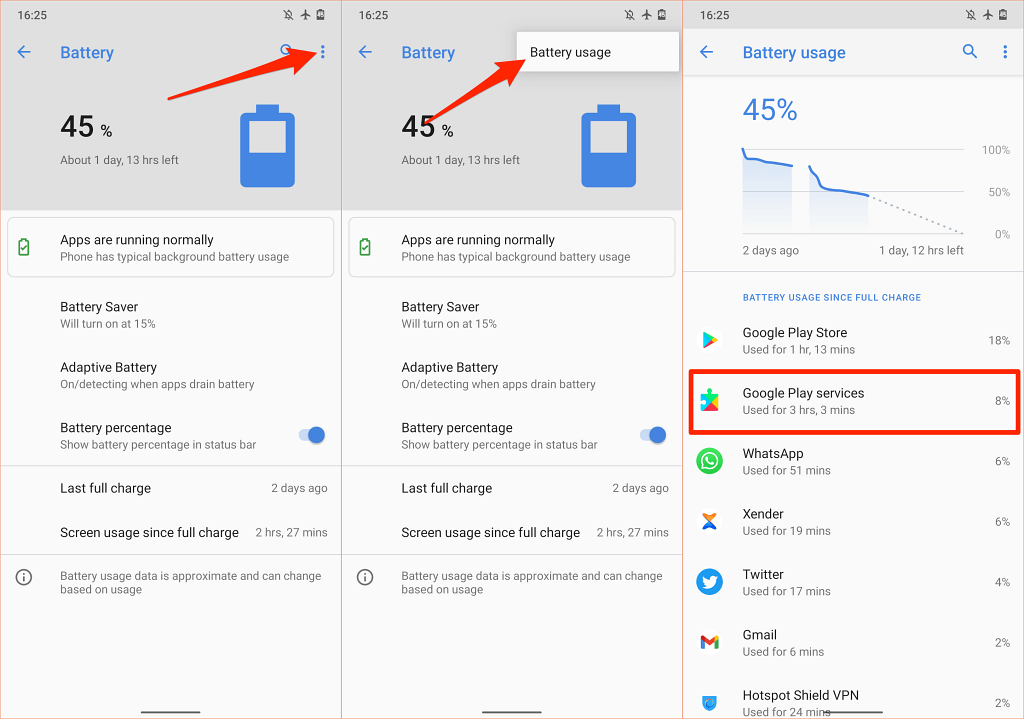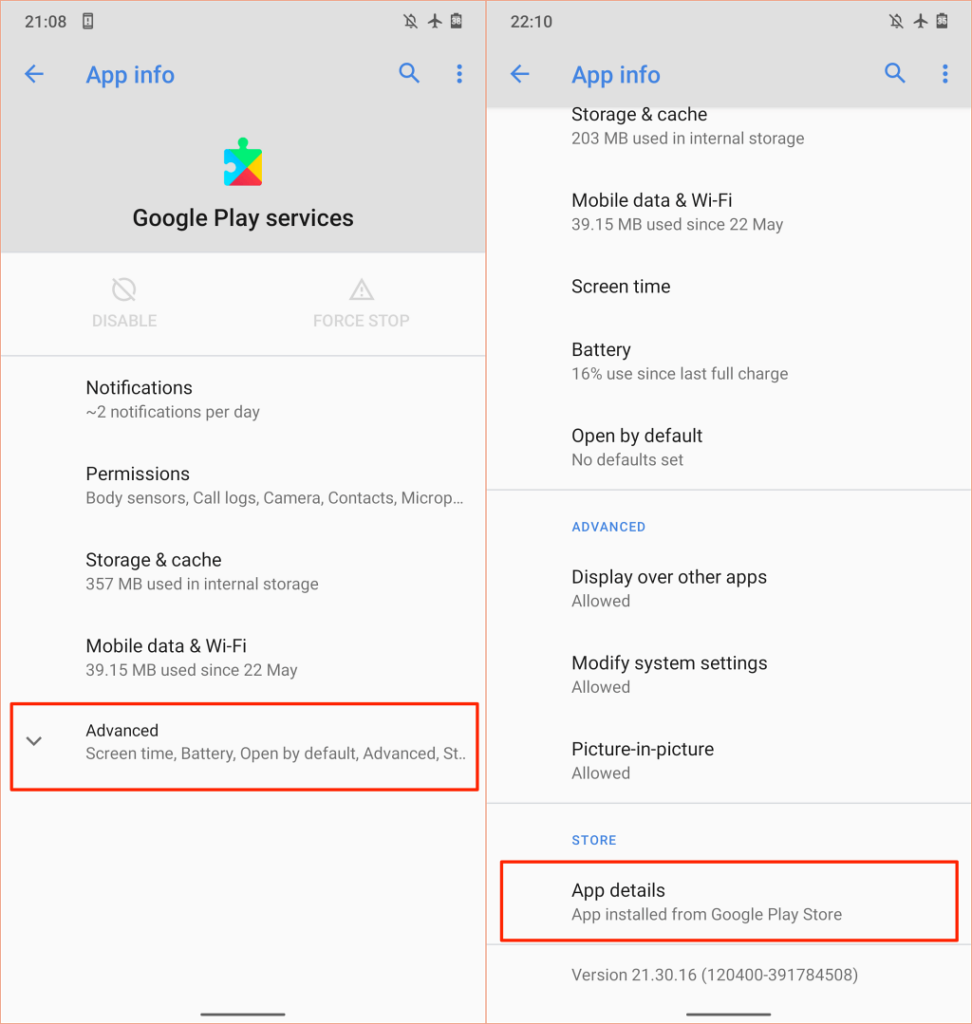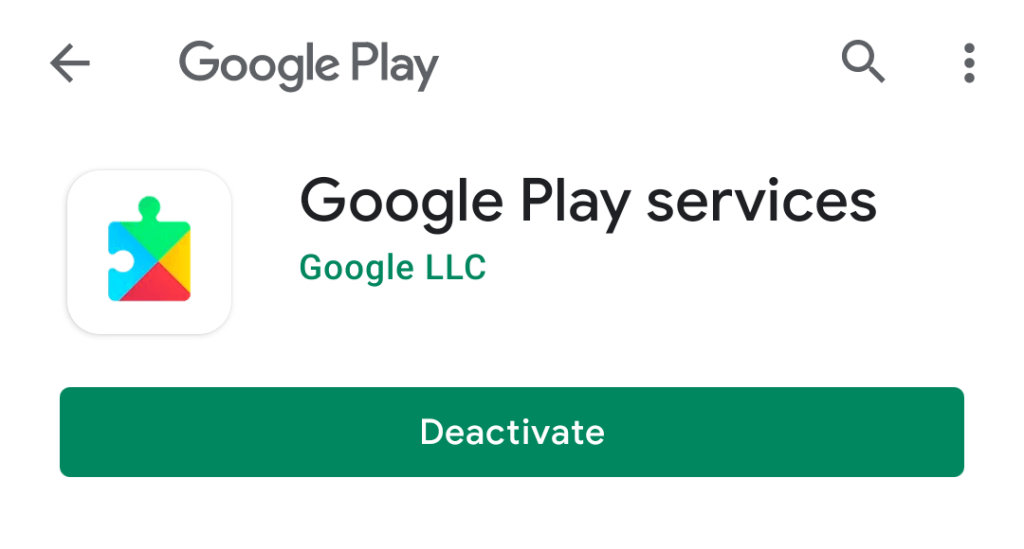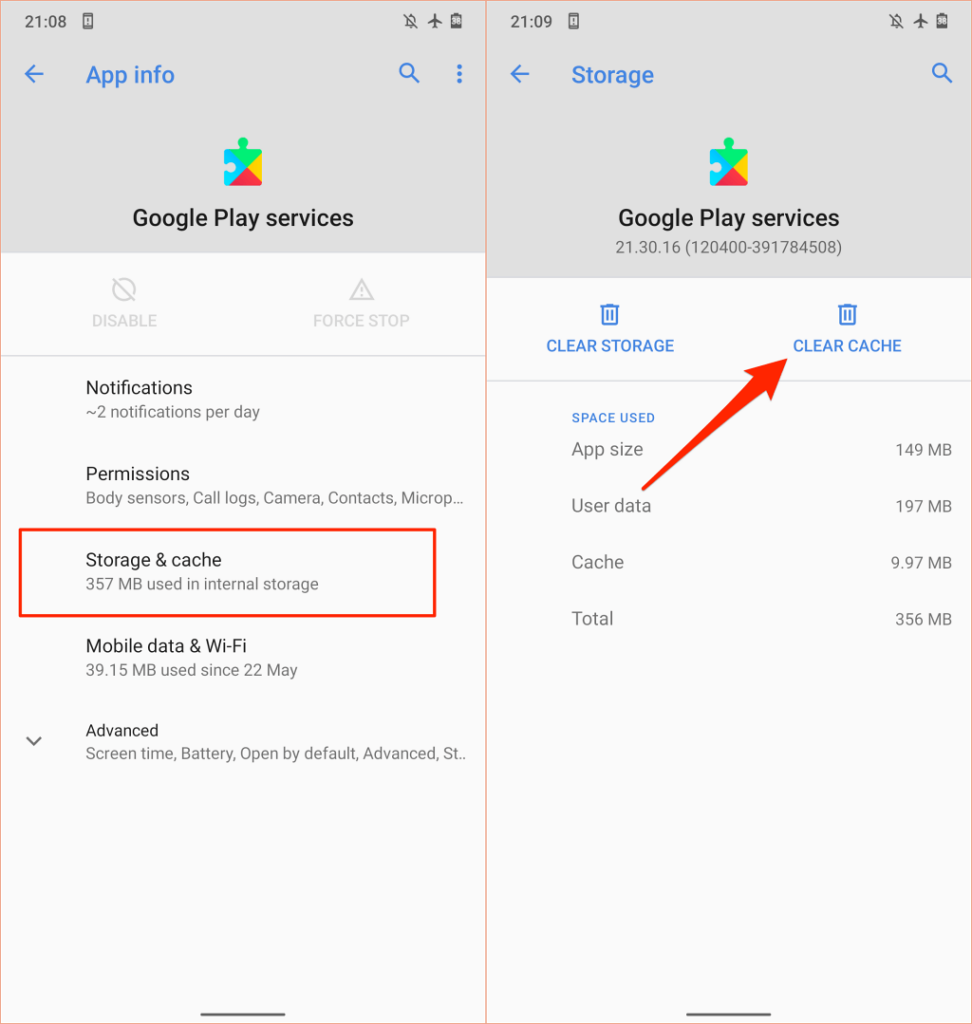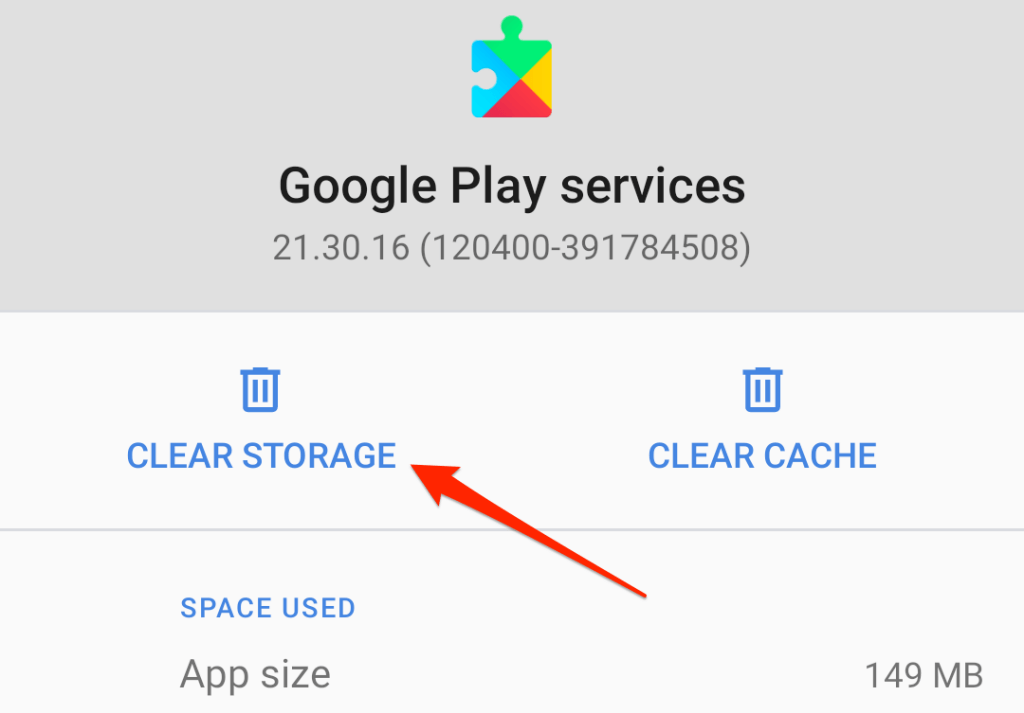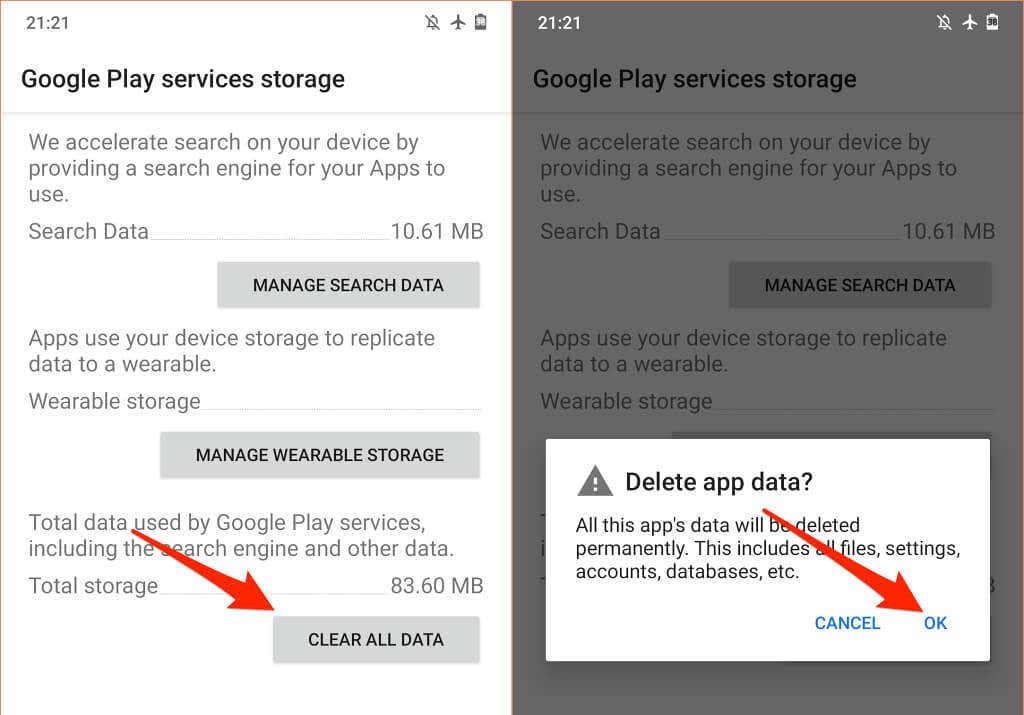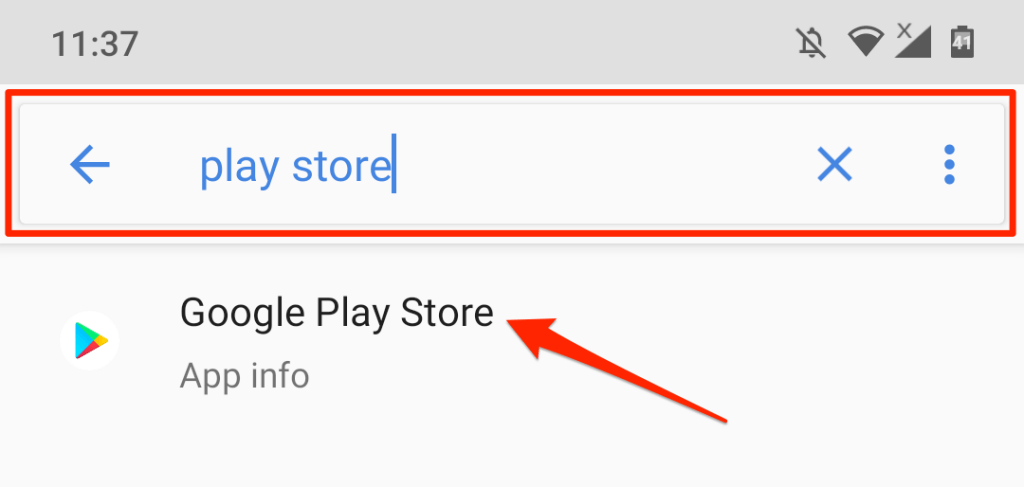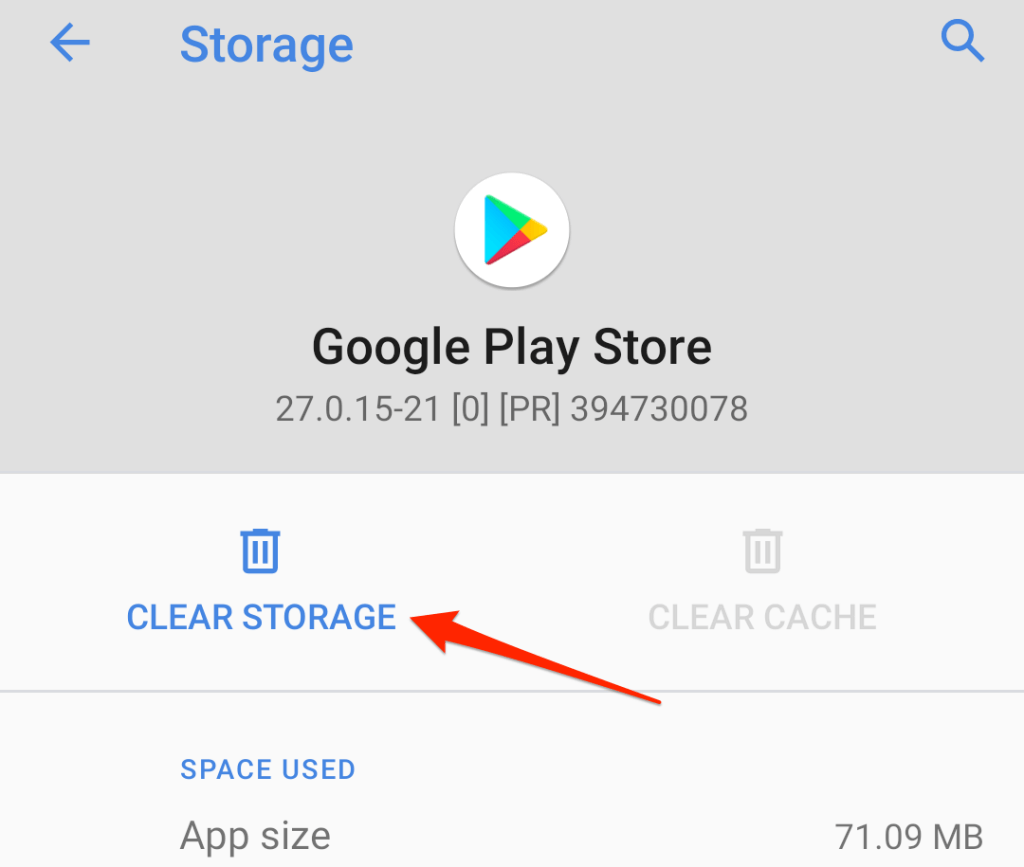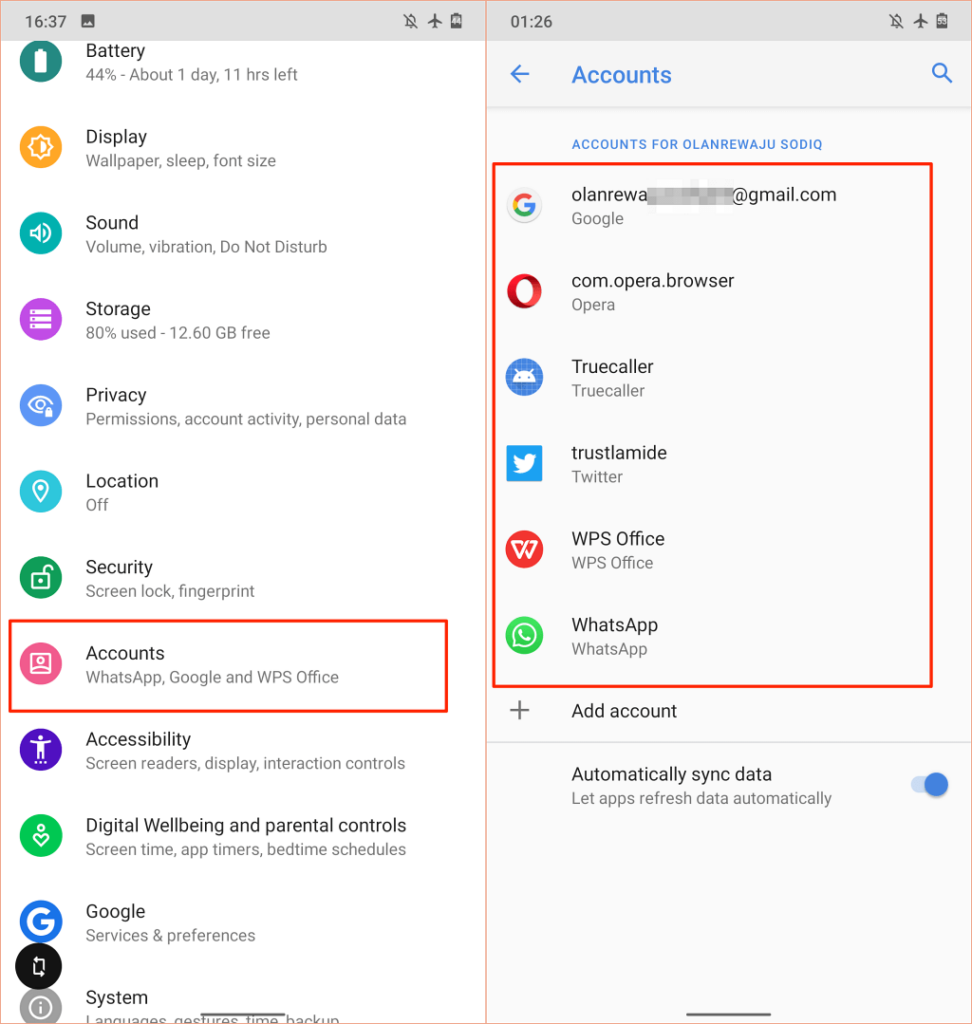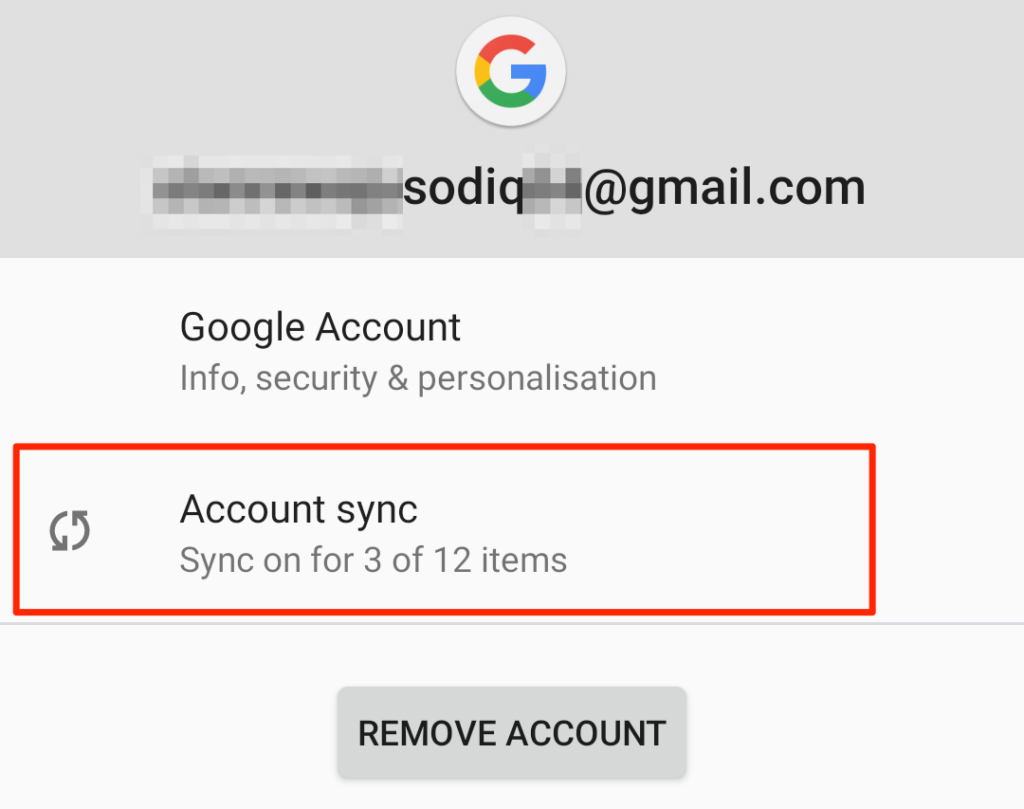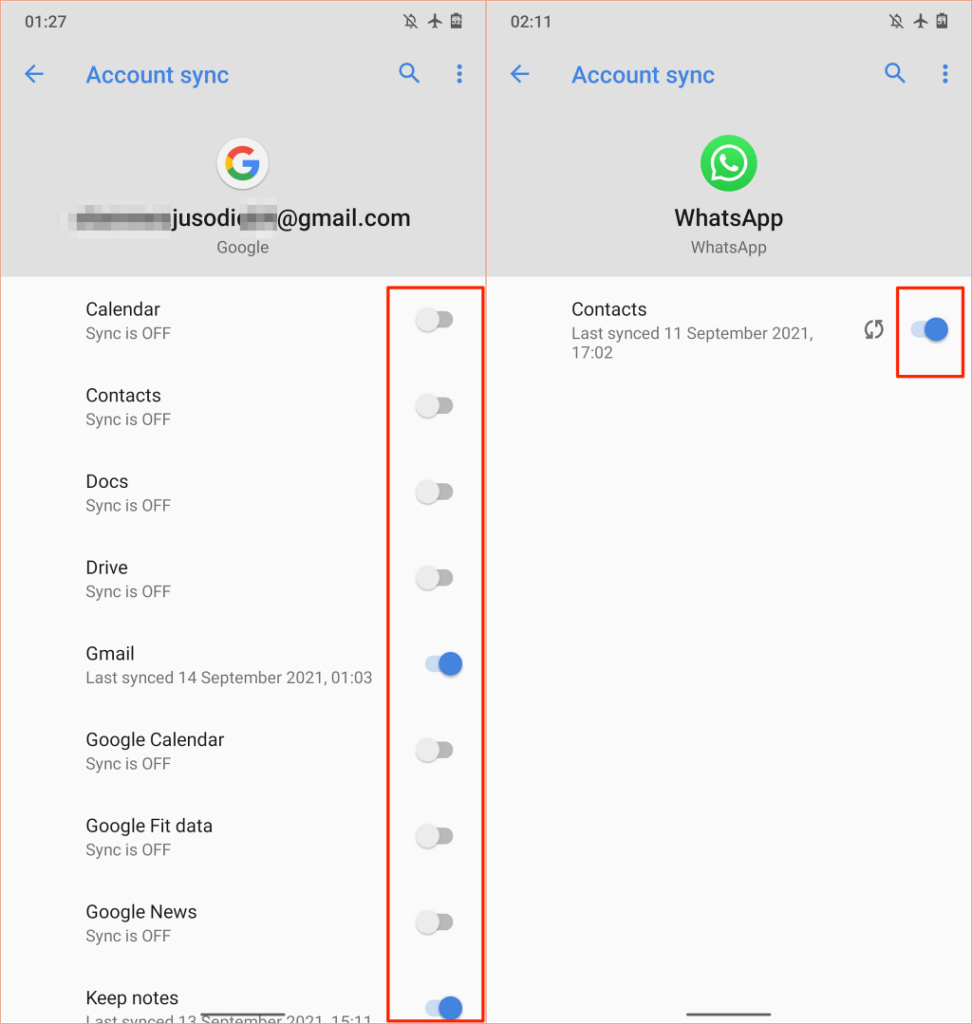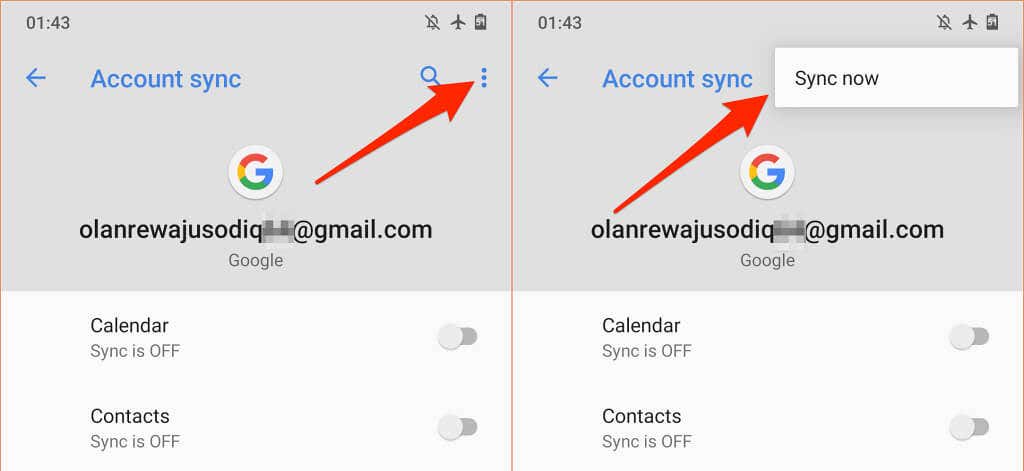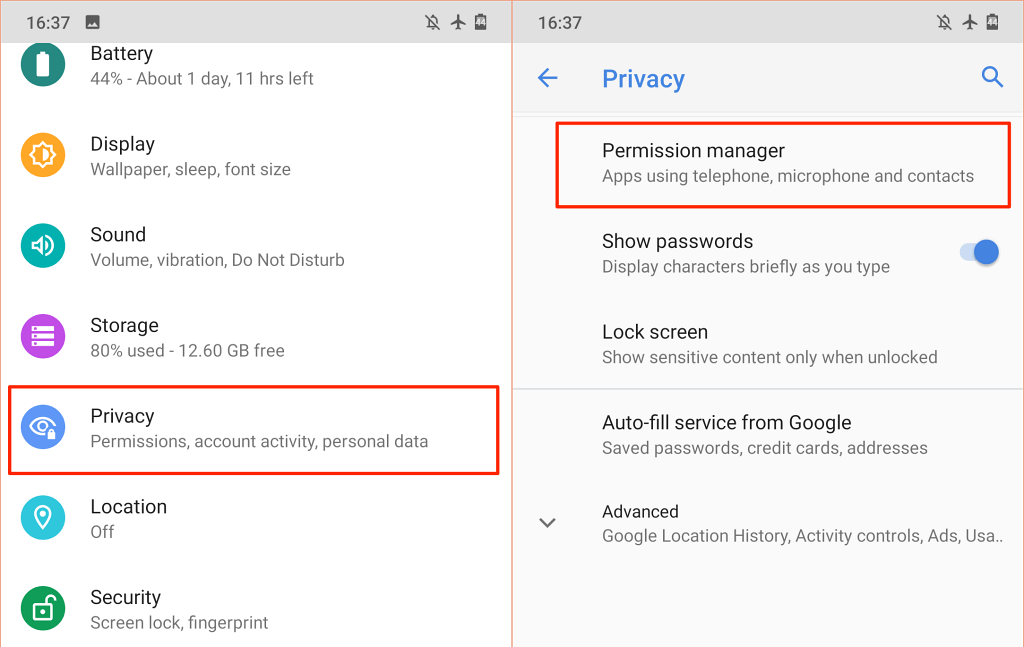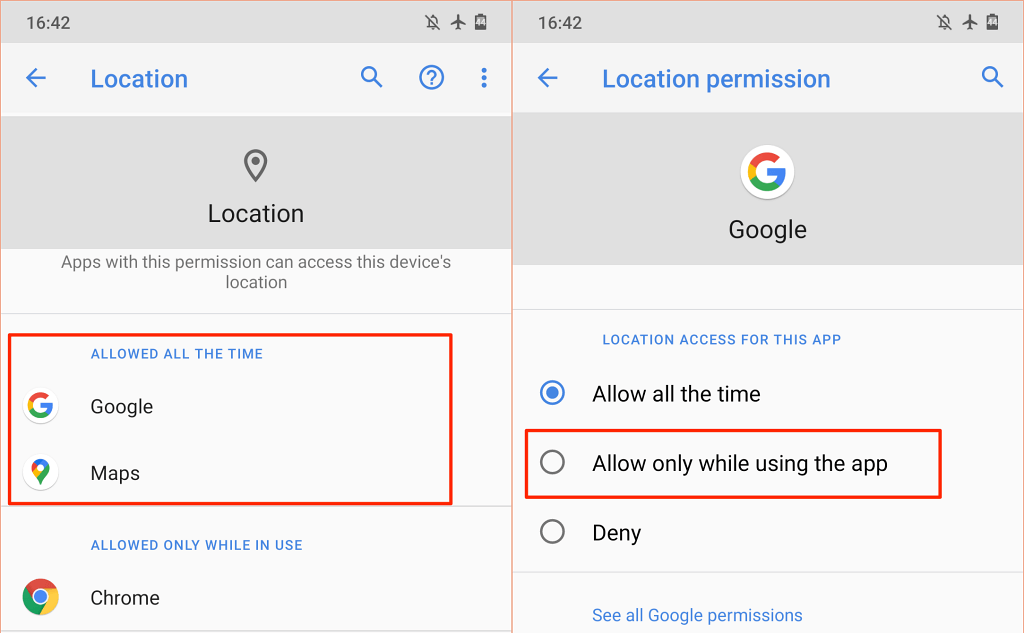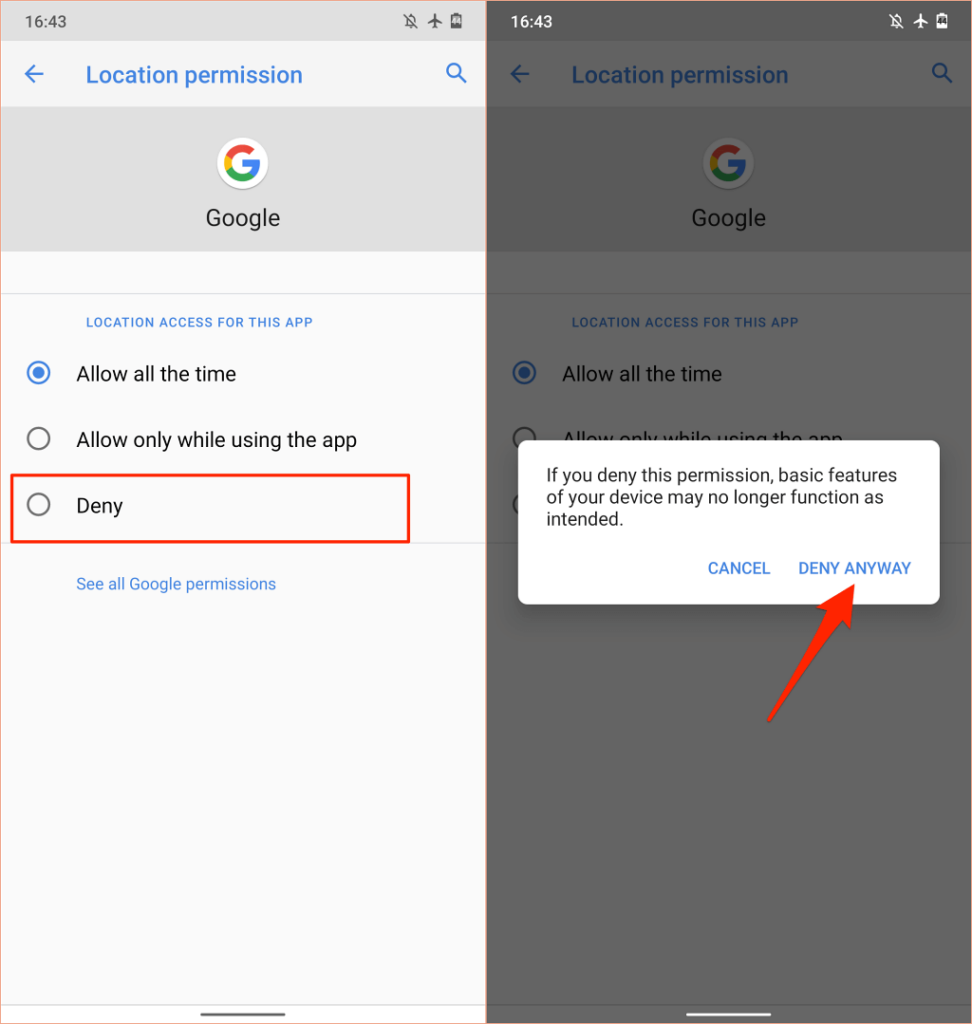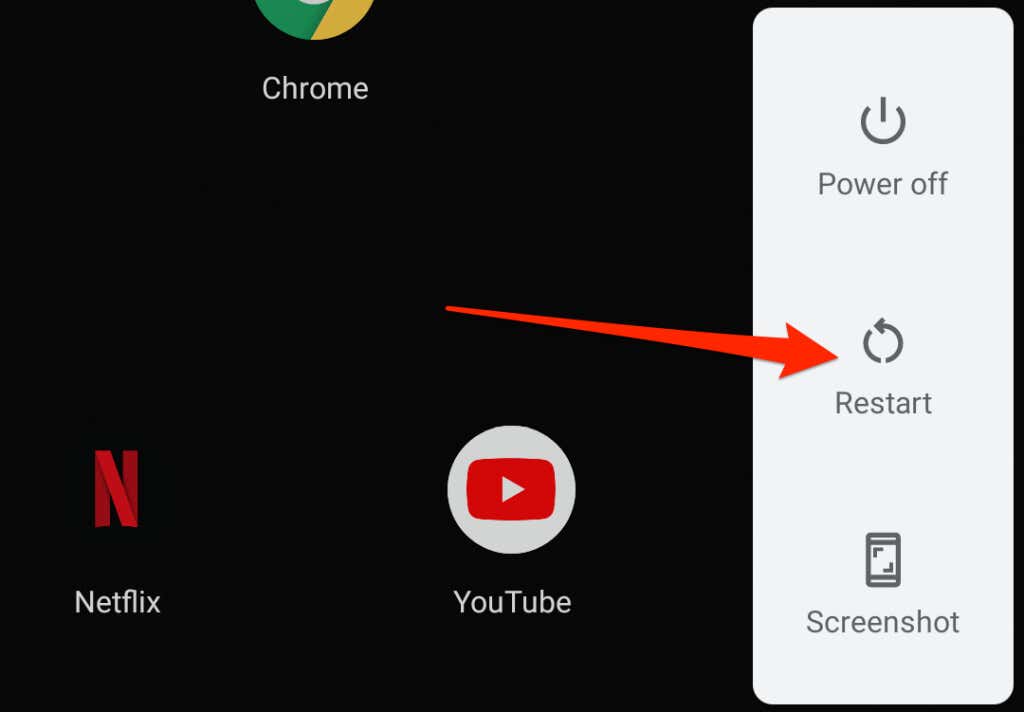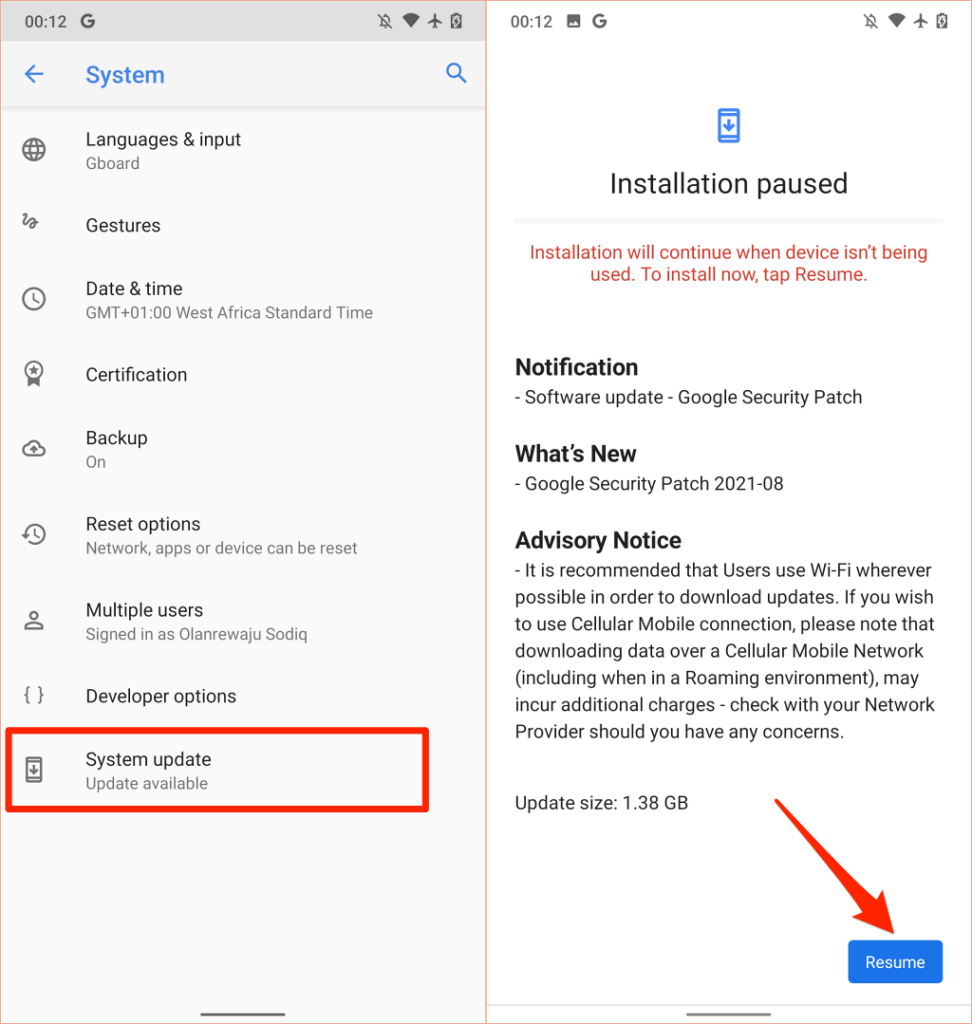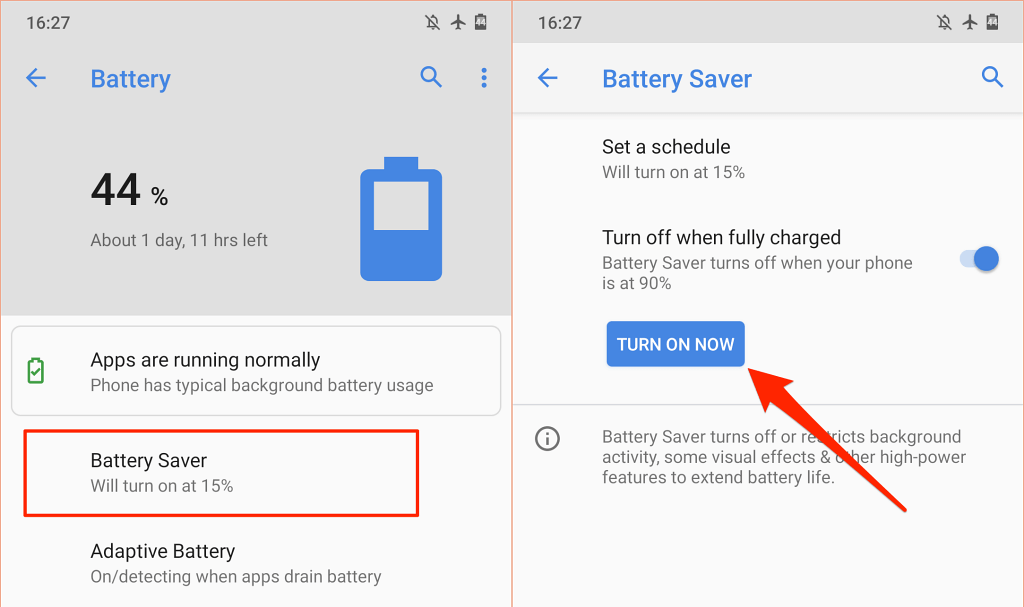Despite the multi-faceted responsibilities of Google Play Services, it doesn’t drain your device’s battery faster than usual. However, there are several factors that could trigger the service to consume excessive battery. In this article, we highlight major causes of the Google Play Services battery drain issue and their respective solutions. Quick Tip: To check Google Play Services battery usage in Android, go to Settings, select Battery, tap the menu icon in the top-right corner, select Battery usage, and locate Google Play services in the “Battery Usage Since Full Charge” section.
Force-Update Google Play Services
All Android devices automatically update Google Play services as soon as there’s a new version available in the Play Store. If your device fails to update Google Play services in the background, some Google apps and services may cease to work correctly. That could also trigger Google Play services to consume more battery power than usual. Luckily, you can always manually update Google Play services on your Android device.
Clear Google Play Services Cache and Data
Google Play Services, like every other Android app, harbor temporary files (also called Cached Data) on your smartphone to bolster performance. Sadly, these files could also result in performance issues, excess storage usage, memory problems, and more. Deleting temporary cache data is one easy way to fix the Google Play services battery drain issue.
Clear Google Play Store’s Cache and Data
Deleting the cache and storage data of the Play Store can fix problems with Google Play services.
Reset Google Play Services
This entails uninstalling all Google Play Services updates from your device and resetting the system service to factory default.
Review Your Device’s Synchronization Settings
Google Play Services is also responsible for synchronizing personal and app data to your Google account. Google Play services will drain your battery fast if you have multiple accounts syncing lots of data simultaneously. Or, if your device is experiencing synchronization failures. Google Play services will keep retrying the synchronization, thereby draining your device’s battery. Check your device’s settings and disable automatic synchronization for unneeded accounts and data. While you’re at it, make sure your device has an active internet connection. Plug your device into a power source and use a Wi-Fi connection over cellular data.
Review Your Device’s Location Permissions
Google Play services is a major provider of location services in Android. The more apps with access to your device’s location, the harder Google Play services work, thereby resulting in increased battery consumption. Go through your device’s location permission settings and disable location permissions for unused or unnecessary apps. We recommend disabling “All Time” location access for all apps. Configure applications to access your device’s location only when in use. Better yet, disable location access if unneeded—real-time access to your location will take a toll on your battery. Peruse apps in the “Allowed All the Time” and “Allowed Only While In Use” sections and revoke location access for any odd app, or apps that can function correctly without location access. Note that disabling location access may render some apps and system features unavailable. For instance, location-based reminders may not work if you disable real-time location permission for your To-do or Reminder app. So, carefully audit your device’s location permission and disable real-time or “in-usage” access for non-crucial apps, or apps that can function correctly without location access.
Reboot Your Device
Sometimes, restarting your Android smartphone or tablet will fix issues causing Google Play services and other system apps to malfunction. Press and hold your device’s power button and select Restart in the power menu. Use your device for some minutes or hours and check your device’s battery usage. If Google Play Services still tops the battery usage chart, update your device’s operating system.
Update or Downgrade Your Device
System-level bugs in outdated or new Android versions could affect the performance of Google apps and services. Update your device’s operating system if you haven’t installed any major update or security patch in a long time. Go to Settings > System > Advanced > System update and install any new or pending updates on the page. Conversely, if you noticed the Google Play services battery drain after installing a system update, downgrade your device to an older, bug-free Android version.
Google Play Store Battery Drain Fixed
If the Google Play services battery drain issue continues, or your phone shuts down even if the battery indicator says you still have plenty of juice left, consider recalibrating your device’s battery. Activating the Android Battery Saver (Settings > Battery > Battery Saver > Turn On Now) is another worthy troubleshooting step to try. That’ll help conserve your device’s battery by reducing the background activities of certain apps and services. If nothing changes, contact Google Play Support, your device manufacturer, or schedule an appointment at the nearest repair center to have your device examined for software and hardware-related irregularities.