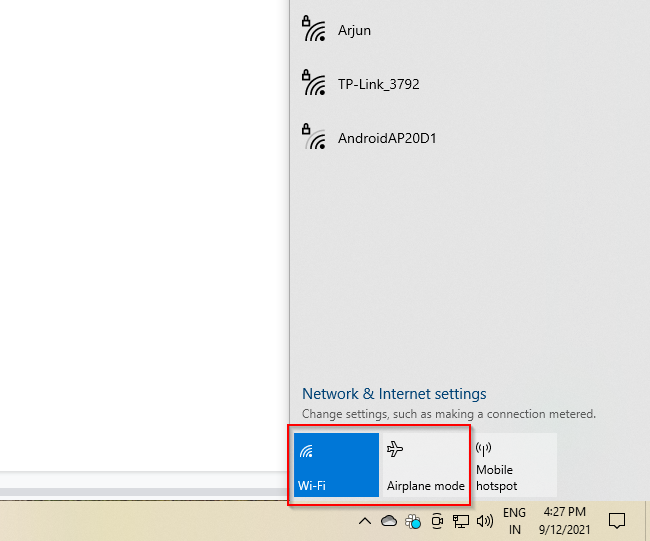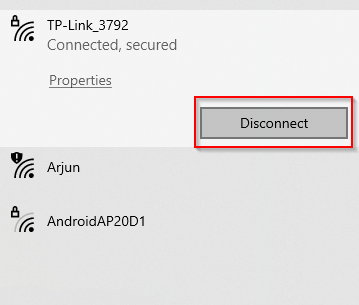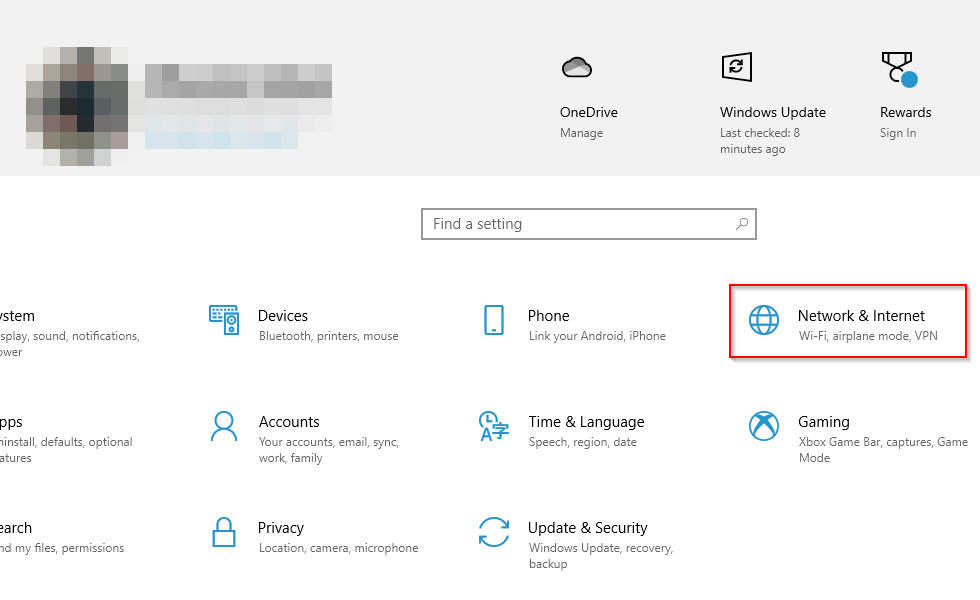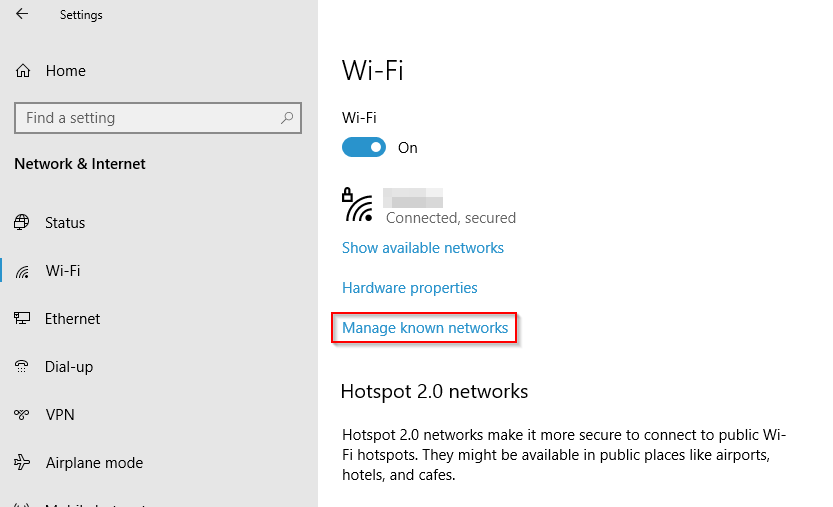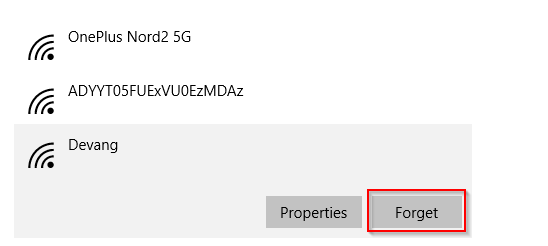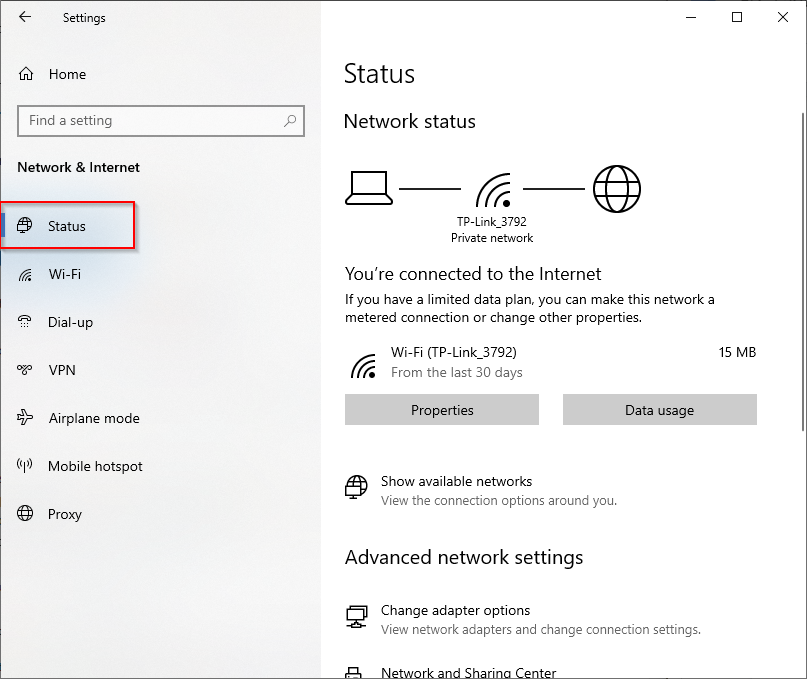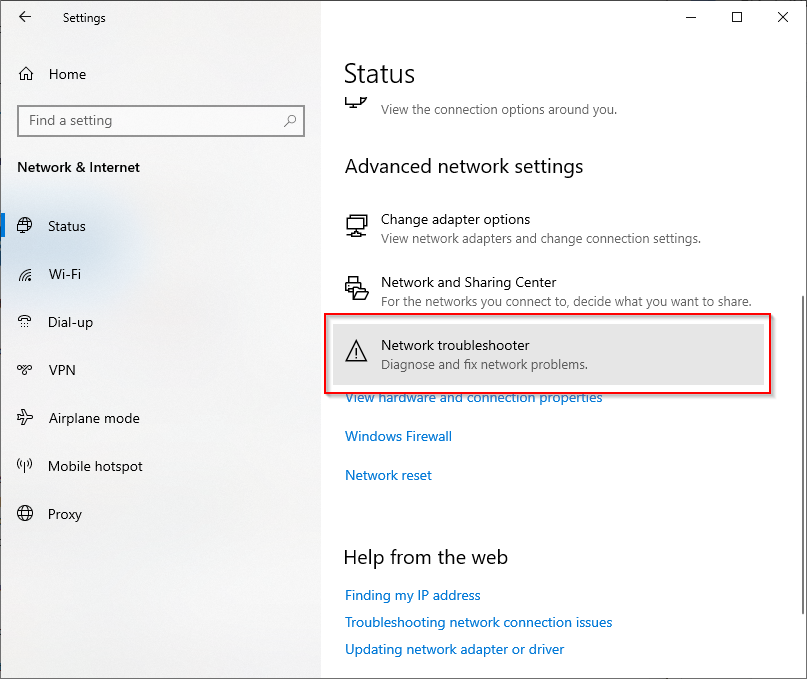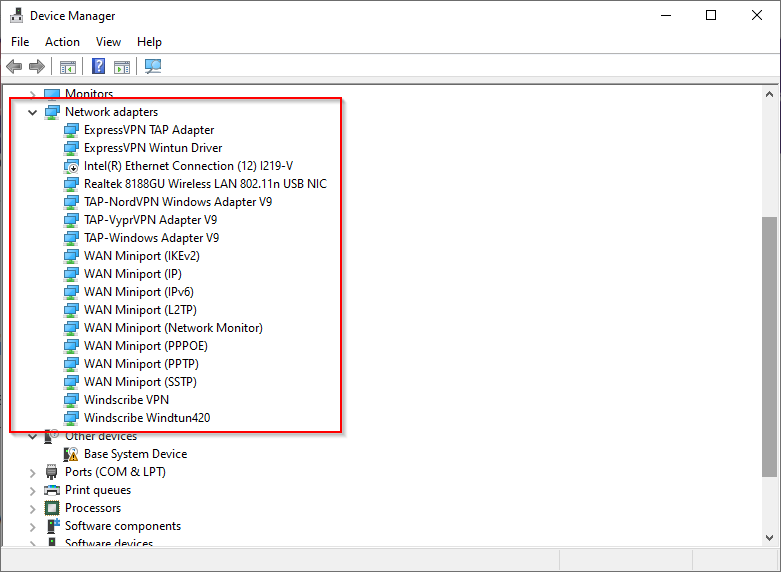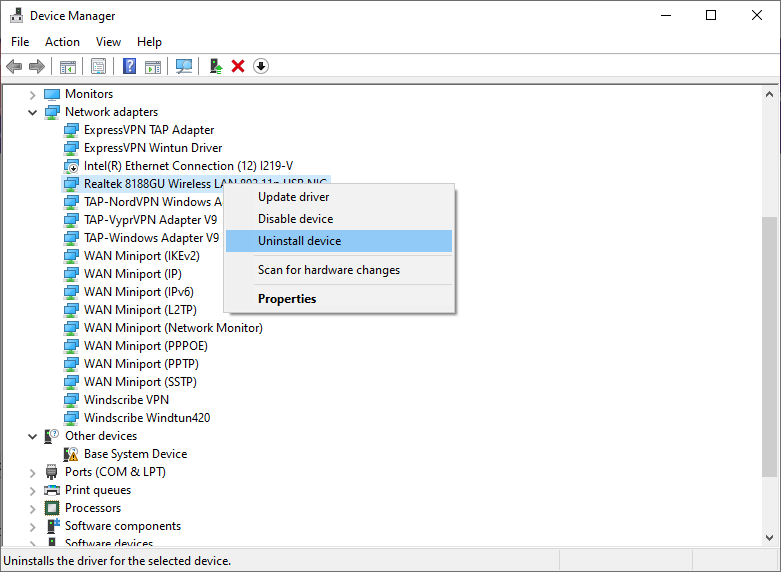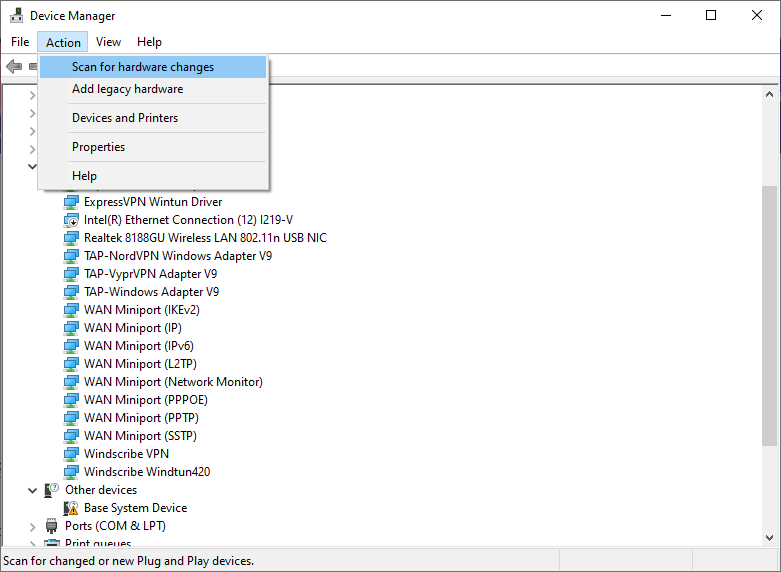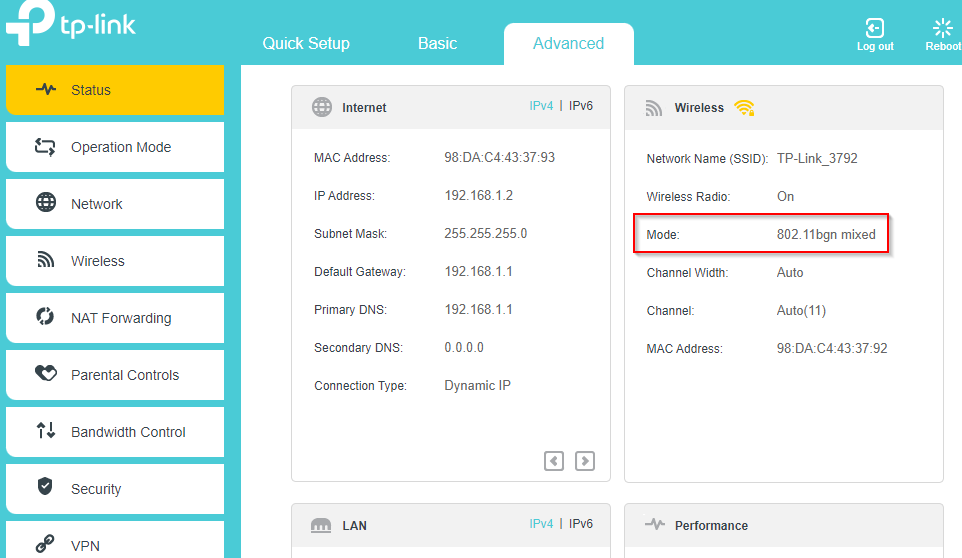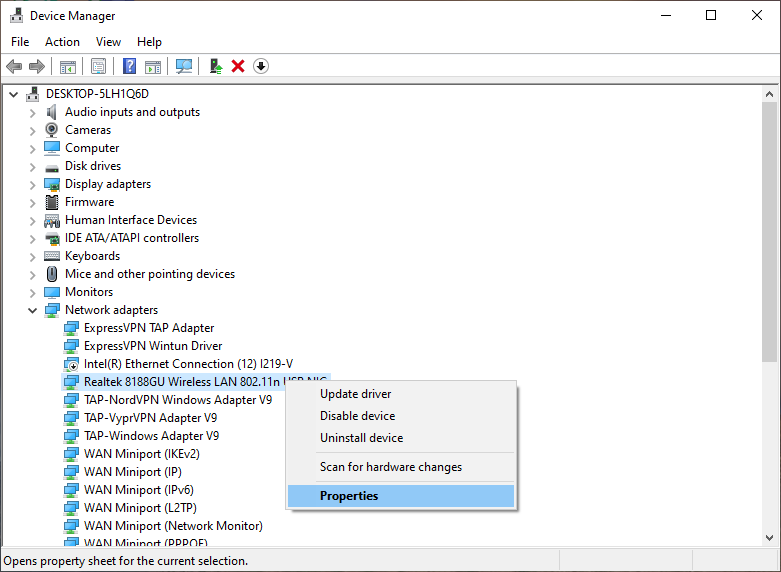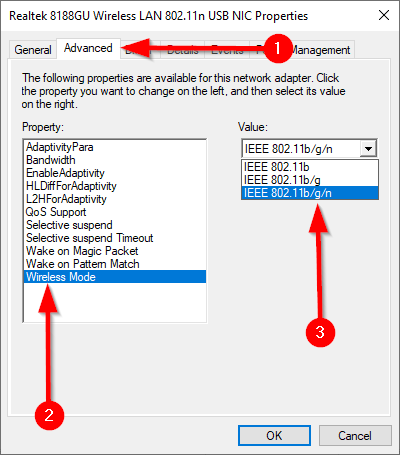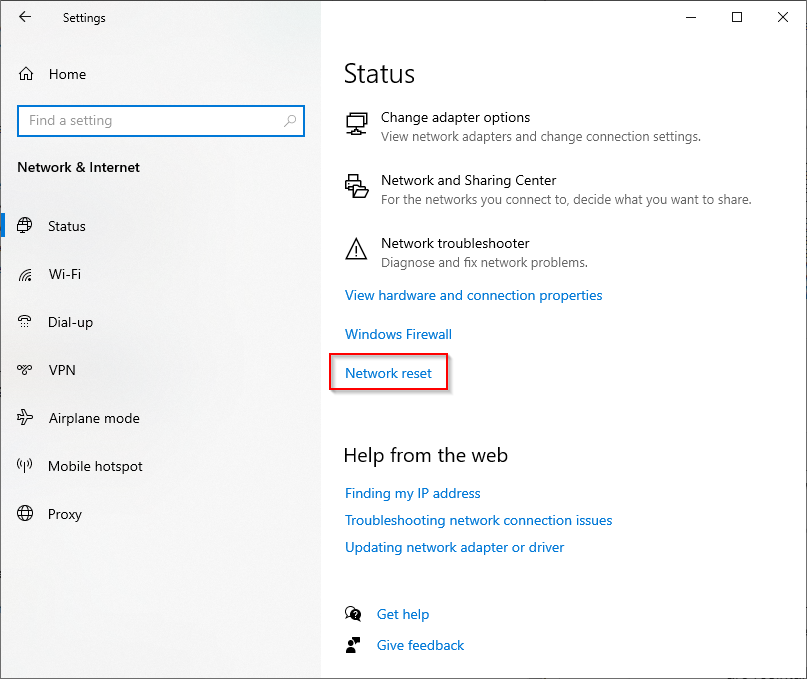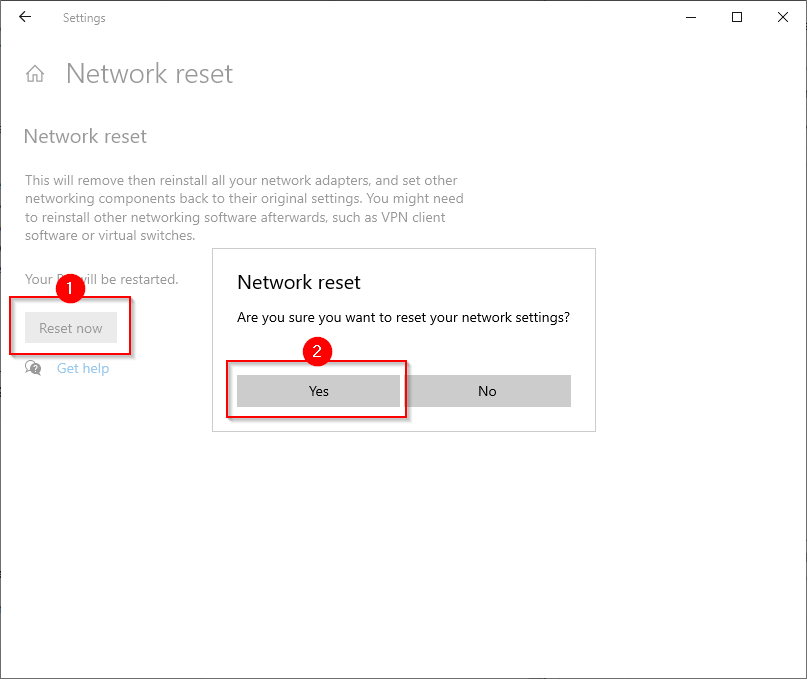The issue could be either with your router/modem or your laptop. Before you troubleshoot, see if you can connect to the Wi-Fi using any other devices. This will help you identify which device requires troubleshooting. If you can’t connect to Wi-Fi using other devices too, the issue is probably with the router/modem. If you can connect using other devices, however, the issue could be with your laptop.
Check If Wi-Fi is Enabled
The first thing you’d want to check is if your Wi-Fi is enabled. If you’ve inadvertently disabled Wi-Fi or enabled Airplane mode, all wireless connections on your laptop would stop working. If Wi-Fi is enabled and you’re able to connect to your network, but still don’t have internet access: Laptops also have a Wi-Fi switch that can enable/disable wireless connections. Make sure this switch is toggled on.
Forget Your Network and Renew
This is a classic “turning it off and on again” fix, only for your WiFi. As simple as it may seem, sometimes, it just fixes the issue. Even if it doesn’t, there’s no downside in trying.
Run the Network Troubleshooter
You can use the Network troubleshooter to check why your laptop won’t connect to Wi-Fi.
Restart Your Modem, Router, and Laptop
Restarting the router and modem helps establish a new connection with your ISP and can resolve Wi-Fi connection issues. Reconnect your laptop to the network. If your laptop won’t connect to Wi-Fi after restarting the router and the modem, restart the laptop and see if that helps.
Update or Reinstall Wi-Fi Driver
An outdated or corrupt Wi-Fi driver or a conflict between the Wi-Fi driver and other devices can result in interruptions. If your laptop won’t connect to Wi-Fi, try updating or reinstalling the Wi-Fi driver to see if that helps. Check the latest driver version available on the manufacturer’s website. If the installed drivers are not the latest version, download the newer version from the manufacturer’s website. However, if you’re already on the latest version, try reinstalling the driver. This should reinstall the driver. Try reconnecting to your Wi-Fi network and see if it works.
Execute Network Commands
If your laptop still won’t connect to Wi-Fi, try running network commands for resetting the TCP/IP stack, flushing and resetting the DNS cache, and releasing and renewing the IP address. netsh winsock reset netsh int ip reset ipconfig /release ipconfig /renew ipconfig /flushdns
Check Wireless Mode for Wi-Fi Driver
You can try adjusting the Wi-Fi adapter’s default settings to fix the problem. Specifically, you may need to change the Wireless Mode setting on your Wi-Fi adapter if your laptop won’t connect to Wi-Fi. On the router, you’ll generally find the wireless mode somewhere on the main page, but different manufacturers have a different interface.
Network Reset
If none of the solutions work, try to reset your network as a last resort. Network reset can also help resolve issues that result from upgrading to a newer Windows 10 version. It uninstalls all network adapters from your PC. When you reboot your PC, all adapters are reinstalled with their default settings. However, network reset can only be used on Windows 10 v1607 and later, so check your Windows version to make sure that a network reset is an option for you. Let the PC restart and see if your laptop now connects to Wi-Fi.
Does Your Laptop Connect to Wi-Fi?
Hopefully, one of these worked and your laptop now connects to your Wi-Fi just fine. If you’re connected to the Wi-Fi and still unable to access the internet, you may see the network as an unidentified network in your Network and Sharing Center and it will also say that you have no internet access. Fortunately, there are some easy ways to fix an unidentified network too.